Windows 11は初期設定でインターネット接続が必須に
Windows 11 Proのインストール自体はライセンスがなくてもできますが、実際に使用するためにはライセンス認証が必要なのでProでインストールする意味はなく、一般的な自作PCで使用されるWindows 11 Homeでは条件次第でインストール/初期設定で進められなくなり、詰む状況が発生します。
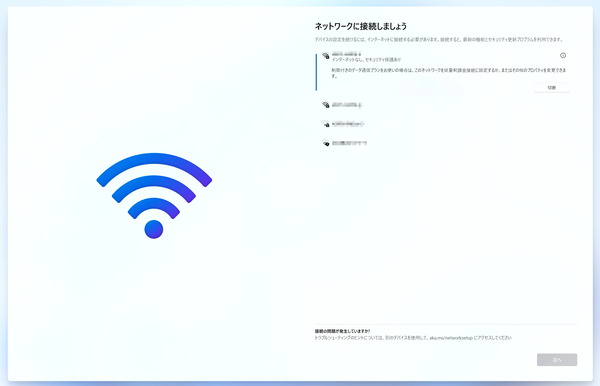
解決策
1:標準ドライバで動くUSB接続ネットワークアダプタを用意する
自作PCマザーボードに標準搭載されたネットワークアダプタがWindows 11の標準ドライバで動作しない、というのが最大の問題なので、シンプルに標準ドライバで動作するUSB接続のネットワークアダプタを用意すればこの問題は回避できます。
2:ネットワークに接続にOSのアップデートを行う
キーボードの「Shift」キーと「F10」キーを同時に押しコマンドプロンプト画面を起動します。
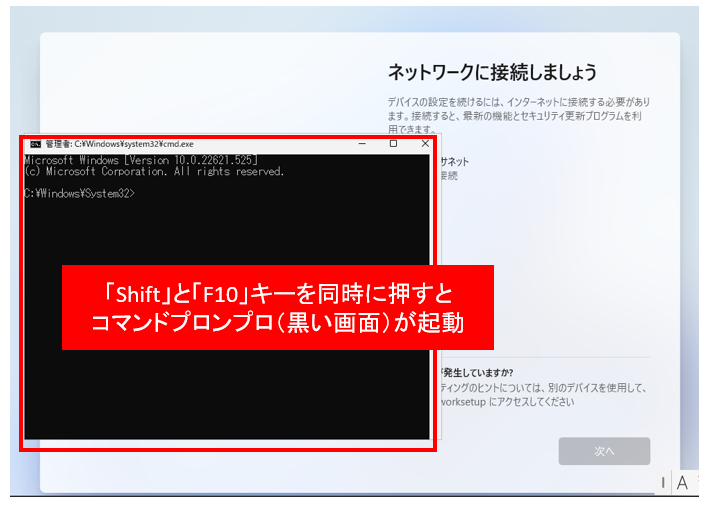
マンドプロンプト(黒い画面)に文字が入力できるので、「System32>」の隣より以下の通り入力します。
開いたコマンドプロンプトで、以下のコマンドを実行する。
oobe\BypassNRO.cmd
自動で再起動されます。
最初と同じように初期設定を進めると、「ネットワークに接続しましょう」の画面で「インターネットに接続していません」の項目が出てきますので「選択」します。
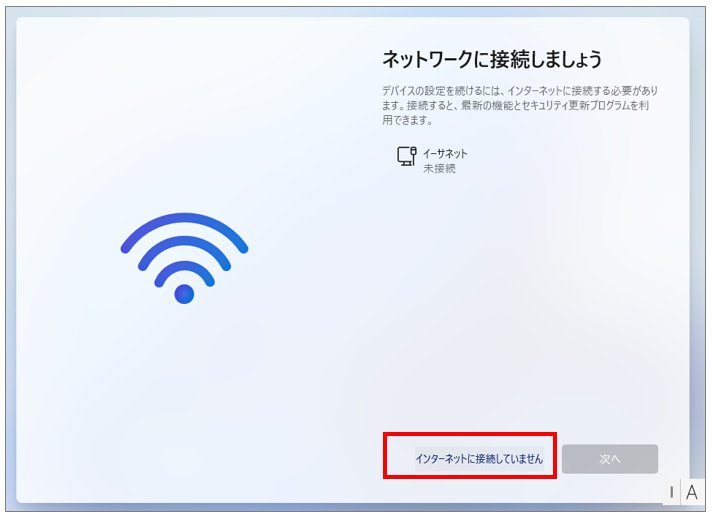
「今すぐ接続して、デバイスをすぐに使い始めましょう」と表示されるので、「制限された設定で続行」を選択します。
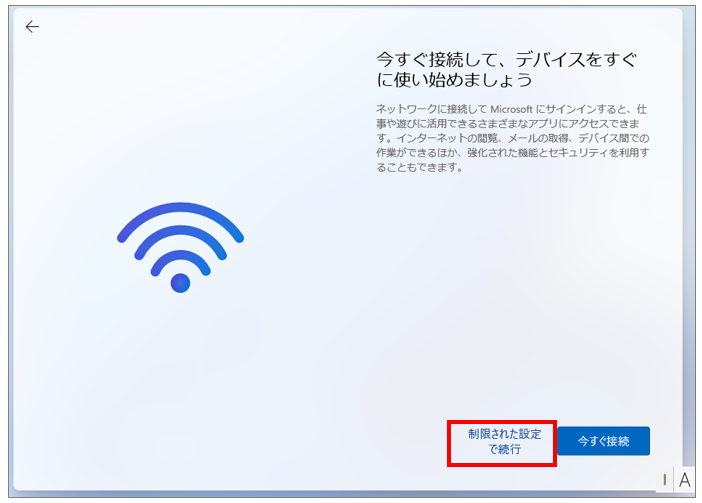
コマンドの開設
OoBE とは?
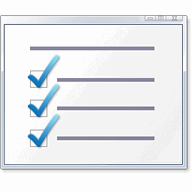
OoBE:Out of Box Experience、電源を入れた時に表示される最初の画面
新品または、工場出荷状態のWindows 11 Pro バージョンにおいて、セットアップする際にMicrosoft アカウント必須となったようです。
プレビュー版での動作確認のため、正式版でどうなるかは未知数です。
私のようにローカルアカウントメインで使いたい場合は不便になりますね。
BypassNRO.cmd 使い方
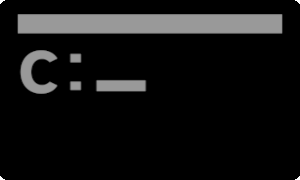
以下の手順は未検証。
- 最初のOOBEプロセスでShift+F10キーを押してコマンドプロンプトを起動する。
- [oobe\BypassNRO.cmd] と入力してEnterキーを押す。
- 自動的に再起動
→ ローカル アカウントでユーザーを作成するオプションが有効になる - 選択:インターネットに接続していません
- 選択:制限された設定で続行
- 「このデバイスを遣うのは誰ですか?」← ローカルアカウント作成画面
- メッセージに従いセットアップを完了させる。
- 以上
| c:\_ | 管理者:コマンド プロンプト | ー □ × |
| C:\WINDOWS\system32>oobe\BypassNRO.cmd | ||
BypassNRO.cmd は何をしているか?
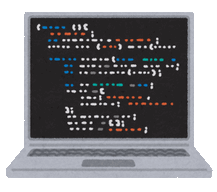
[BypassNRO.cmd]
- HKEY_LOCAL_MACHINE\SOFTWARE\Microsoft\Windows\CurrentVersion\OOBEキーにDWORD値「BypassNRO」を作成する。
- BypassNRO = 1 に書き換える。
- PCを再起動する。

コメント