こんにちはTacです。
仕事でつかっているパソコンにUSBをさしても反応がありません。
さしているという認識はされているのですがドライブにも表示されない。
そんなときに私がおこなった対処方法を紹介します。
USBが認識されないときの対処方法
こんな時にも利用できます。
USBドライブを使用する時、それをコンピューターに挿入して、マイコンピュータを開いたら、USBドライブ上の多いスペースが紛失したことを気づけます。
ここに数メガバイトだけの空き領域を残します。
そして、Windowsの内蔵ツール、ディスクの管理を開いて、USBドライブにいったい何が発生するかを見ます。
紛失したスペースが未割り当て領域として表示されたことを見つけます。
USBドライブ上の未割り当て領域を復旧しようとする前に、これがどのように発生するか知りたいかもしれません。
USBドライブ上の紛失したスペースは、常にUSBドライブにシステムを焼いた後発生します。
Chrome OSとLinuxのような一部のOSはお使いのリムーバブルデバイスのパーティションシステムを変更するので、USBドライブに空き領域を少し残します。
いくつかのサードパーティ製のソフトウェアを不適切に使用するとか、失敗のフォーマットとか、USBドライブに未割り当て領域として表示されたアクセスできない部分を起こせます。
実際におこなったこと
もし、この状況が発生したら、心配する必要がありません。
USBドライブはより少ないスペースを表示するエラーを解決する方法が沢山あるためです。
最もシンプルかつ効率的な方法はディスクの管理を使用することです。
システムに不可欠なものを削除することを防ぐために、ディスクの管理はシステムに関連したファイルを削除、フォーマットできません。
そのため、ここでは未割り当て領域を使用する方法がなくなります。
そして、Diskpartというツールに切り替えます。
それを使用して、確かにUSBドライブ上の紛失したスペースを取り戻すことができます。Diskpartの誤った操作は永続的なデータ損失を起こせるので、開始する前にデータをバックアップしたほうがいいです。
ステップ1:コンピューターに問題があるUSBドライブを接続します。実行ダイアログまたは検索ボックスに「diskpart」を入力して、Enterを押します。そして、Diskpartユーティリティを開きます。
ステップ2:「list disk」コマンドを実行して、コンピューターに特定のディスク番号を持つオンラインディスクをすべて表示します。
ステップ3:「select disk(ディスクの番号)」を実行して、USBドライブを選択します。ここでは、USBドライブのディスク番号は2です。そのため、「select disk 2」コマンドを入力すればいいです。
ステップ4:「clean」を入力して、選択されたディスク上のボリュームおよびパーティションをすべて削除します。ここではそのディスクはUSBドライブです。
ステップ5:「create partition primary」を入力して、プライマリパーティションを作成します。もし、USBドライブに一つ以上のパーティションを作成したいなら、次の構文を参照して、パーティションのサイズを指定します: create partition primary [size=n]。例えば、3000MBのパーティションを作成する場合、次のコマンドを実行します:create partition primary size=3000。
しばらく、Diskpartはパーティションの作成に成功します。そして、USBドライブ上の未割り当て領域を簡単にフォーマットできます。この方法はUSBドライブの完全削除を含み、それにすべての操作をキャンセルできないので、行う時十分な注意を払ってください。
もし、Diskpartに慣れていない場合、明確なインターフェイスとともに、無料パーティションマネージャを使用することもできます。
サードパーティ製のパーティションソフトウェアで紛失したスペースを復旧する方法
AOMEI Partition Assistant StandardエディションはWindows 10/8/7向けの無料パーティションマネージャーソフトウェアです。
簡潔なインターフェイスとともに、それを使用して、USBドライブ上のすべてのスペースを制御できます。
1. このソフトウェアを無料でダウンロードして、インストールし、起動します。
2. 主なインターフェイスで、USBドライブの上にある既存パーティションを右クリックして、「フォーマット」を選択します。
次のポップアップで、そのファイルシステムのようなNTFSあるいはFAT32を選択して、「はい」をクリックします。
3. 既存パーティションを右クリックして、「パーティションをリサイズ」を選択します。次のスクリーンで、スライダをディスクの末にドラッグします。そのため、すべての未割り当て領域はこのパーティションに追加されます。
4. この手順で、パーティションの状態をプレビューしたり、任意の操作をキャンセルしたりできます。問題がないなら、「適用」をクリックして、変更を行います。
数秒後、AOMEI Partition AssistantはUSBドライブ上の未割り当て領域を復旧します。USBドライブは16GB以上である場合、「高速分割」の機能を使用して、ドライブを迅速に分割できます。一つのパーティションを思わずに削除してしまったら、「パーティションの復元」ウィザードを使用して、データを取り戻すこともできます。
素晴らしいパーティションマネージャーとして、AOMEI Partition Assistantはデータ損失なしにFAT32にNTFSを変換、SSDにOSを移動、ブータブルメディアを作成するなどの機能を沢山持っています。
参照:https://www.disk-partition.com/jp/articles/recover-unallocated-space-on-usb-drive.html

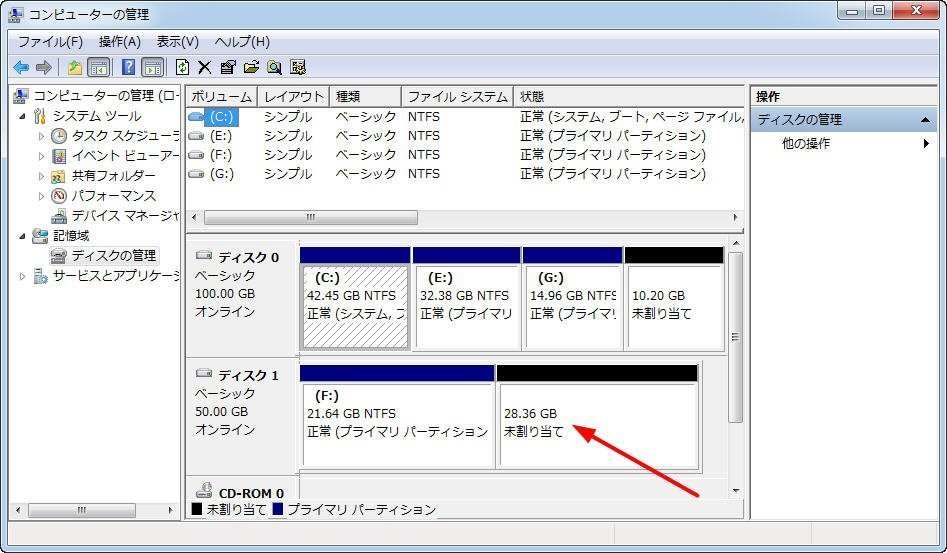
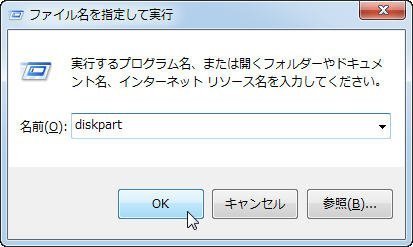
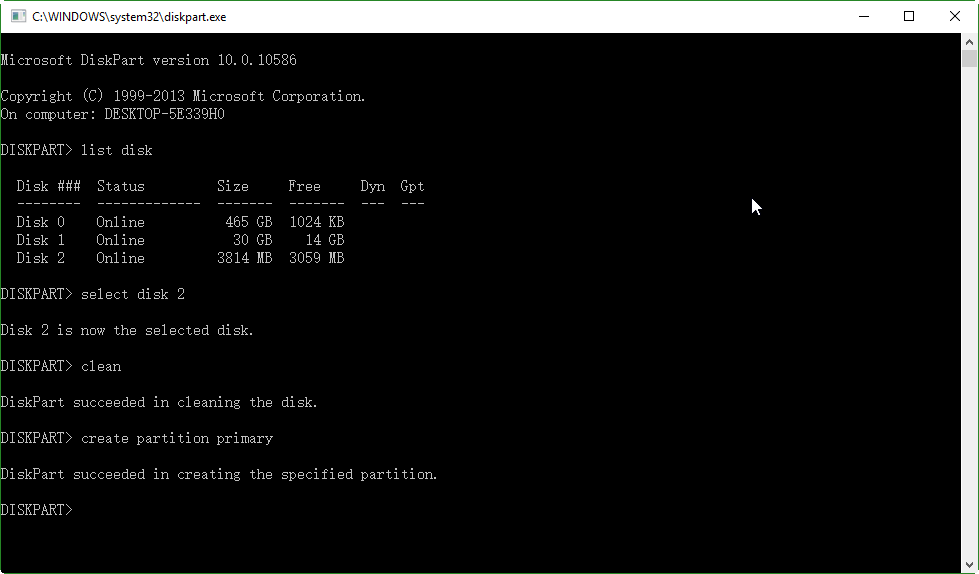



コメント