・アクセスが全然こない
↓
・リライトの必要がある
↓
・どれから手をつけていいかわからない

そんなあなたにsmartASP
設定で少し手間取ったので紹介します!
目次
【smartASP】リライト記事自動選定機能の使い方

smartASPには、運営しているサイトの記事の中でリライトすべき記事を全自動でピックアップしてくれる「リライト記事自動選定分析」があります。
CSVやXSLX形式でエクスポートして保存しておくことも可能です。
合わせて3種類の分析があり、それぞれ利用にはGoogleサービスへの連携が必要です。
===
1. 検索順位最適化リライト:「Googleサーチコンソール」との連携が必要
2. 売り上げ最適化リライト:「Googleアナリティクス」との連携が必要
3. 両方:「Googleサーチコンソール」かつ「Googleアナリティクス」との連携が必要
===
この機能自体はログイン後左メニューの「分析ツール」>「リライト記事自動選定分析」から利用することができます。
検索順位最適化リライト

この方法では、サイトの記事の中で、検索順位を改善すれば検索流入が増える影響値が高い順に記事とキーワードを取得しています。
・想定クリック上昇幅:左に記載してあるキーワードで現在の順位から1位までリライトした結果、想定される検索流入の伸び具合。
売り上げ最適化リライト
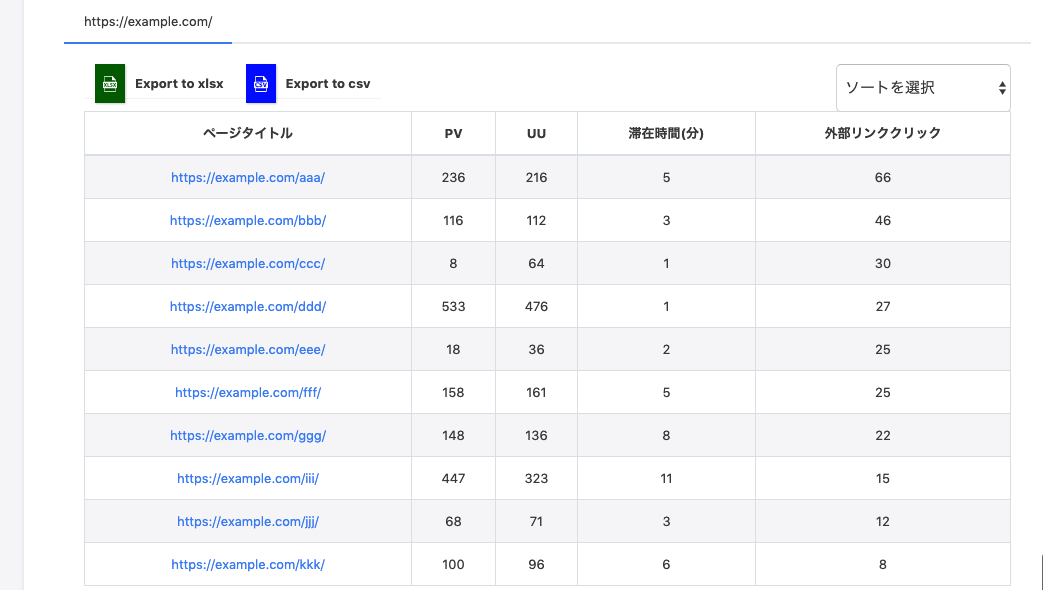
この方法では、サイトの記事の中で、外部リンクがクリックされている記事をさらにクリックを伸ばせるように抽出します。
※ smartASPが用意している「外部リンク計測タグ」をサイトに埋め込むことで、利用できます。
両方
「検索順位最適化リライト」と「売り上げ最適化リライト」を掛け合わせた抽出方法です。
これらのリライト記事自動選定方法を上手に使って、メディア運営をより楽にしていきましょう。
つまづきポイント

使えそうだなと思ったのですが、Googleの設定に少しつまづいたので紹介します。
手順は?
アナリティクス、サーチコンソールの設定

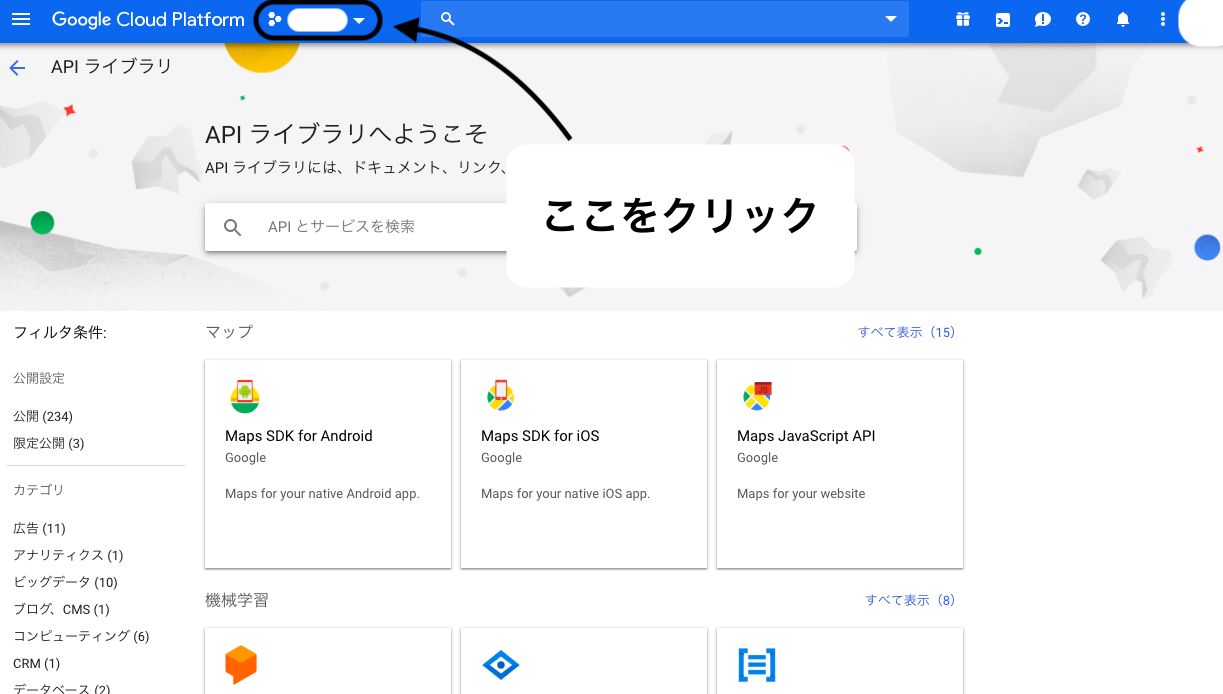
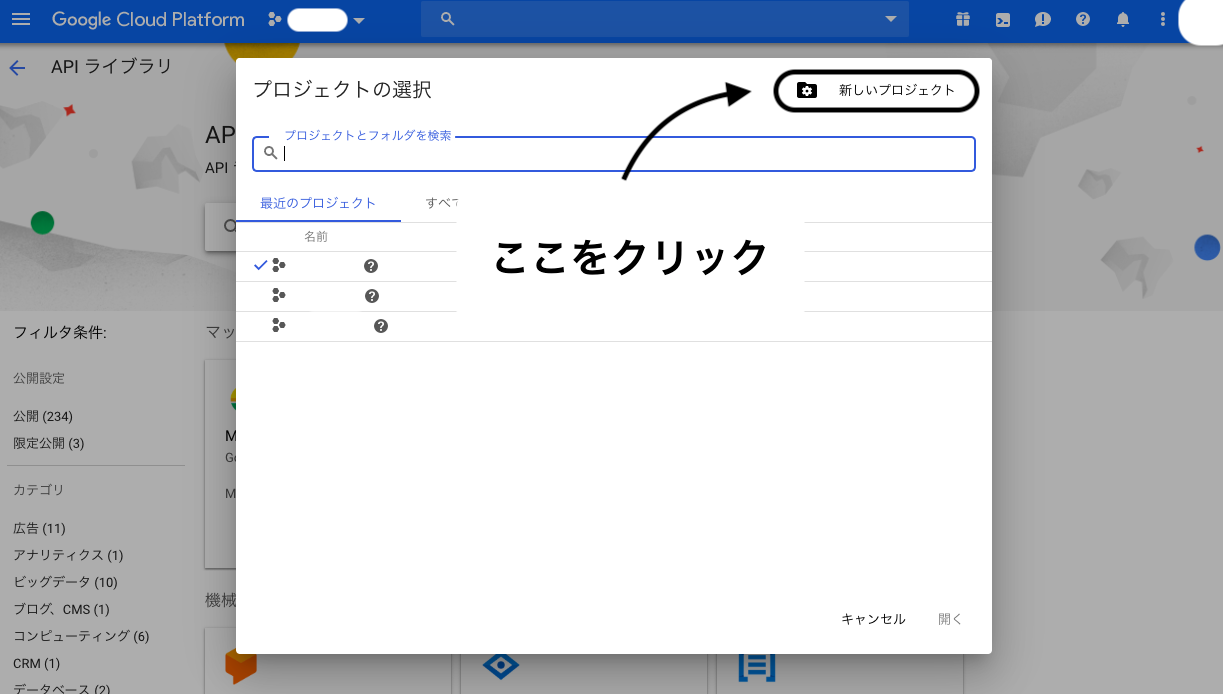
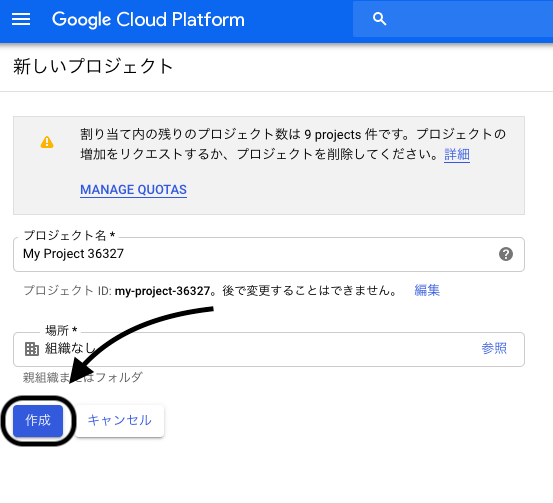
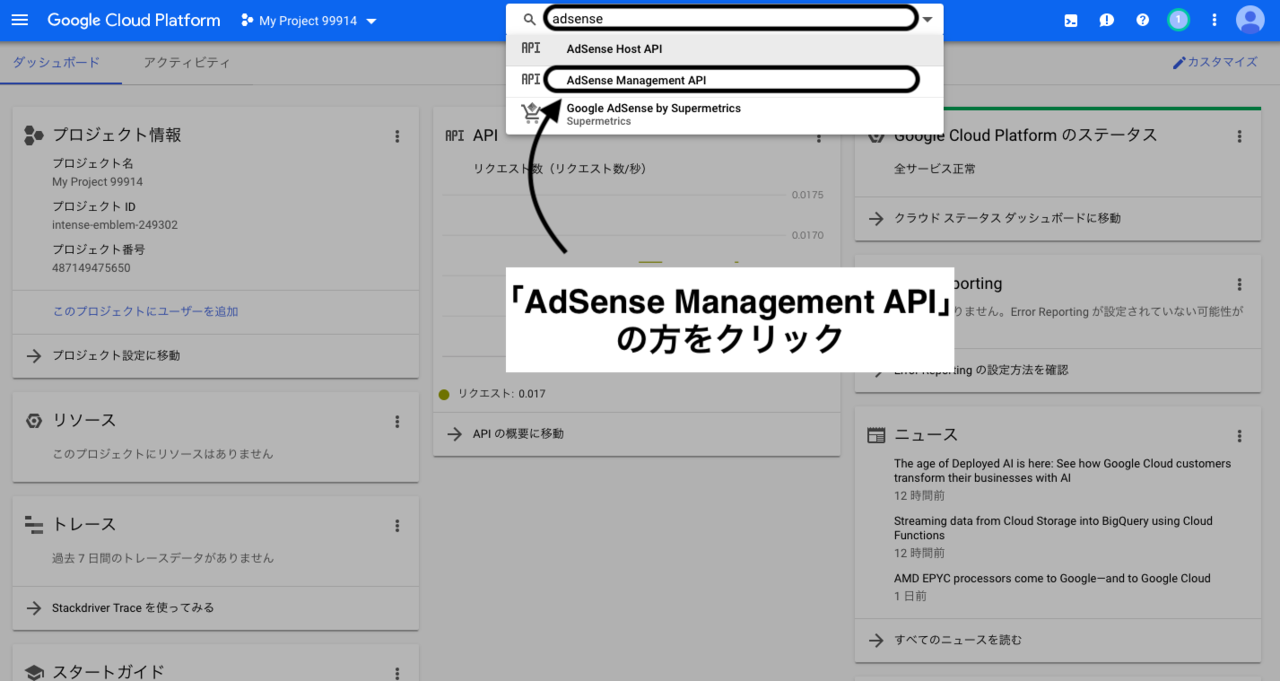
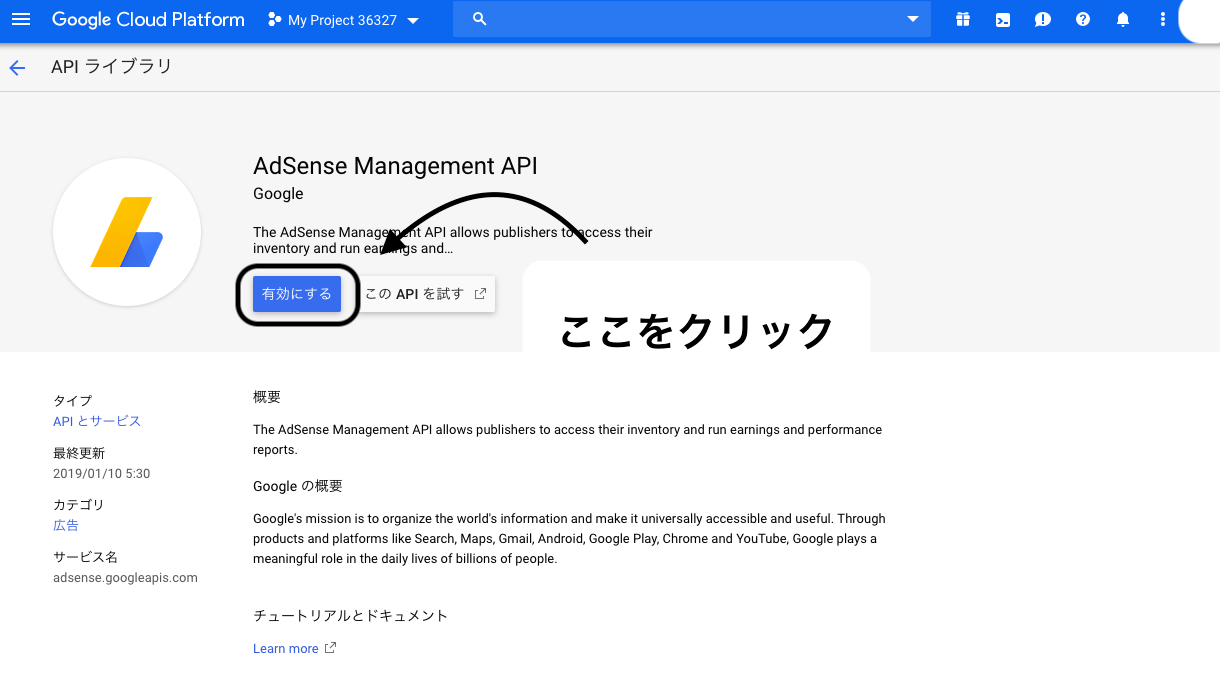
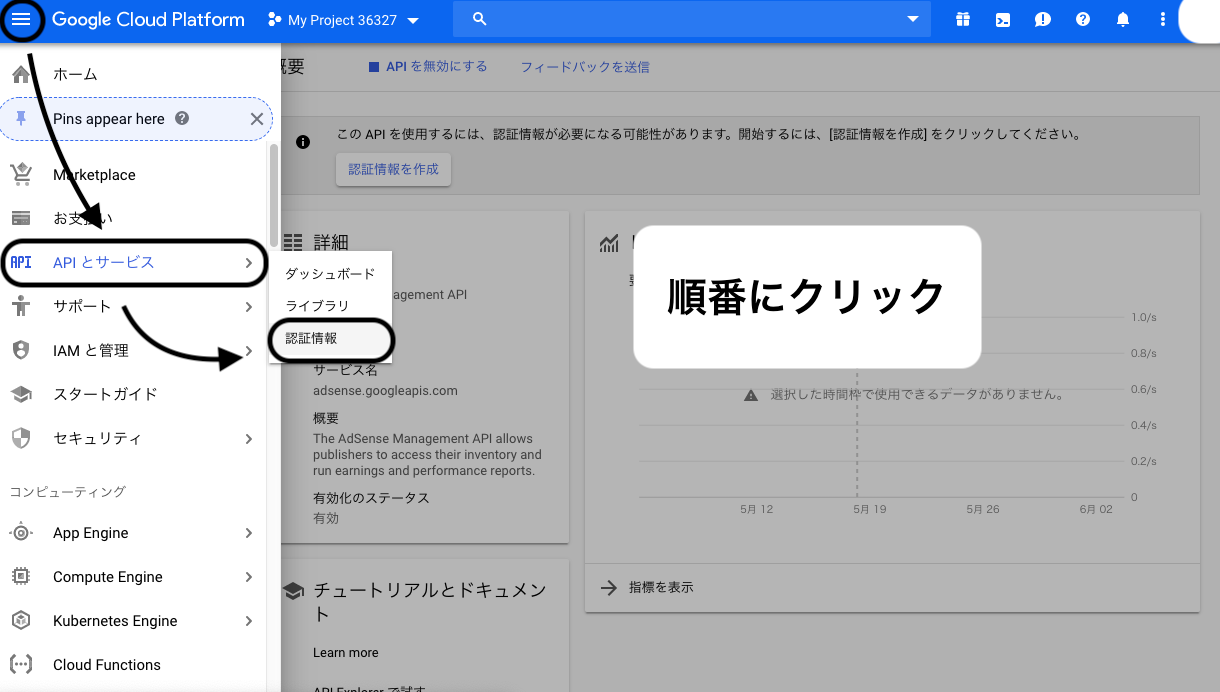
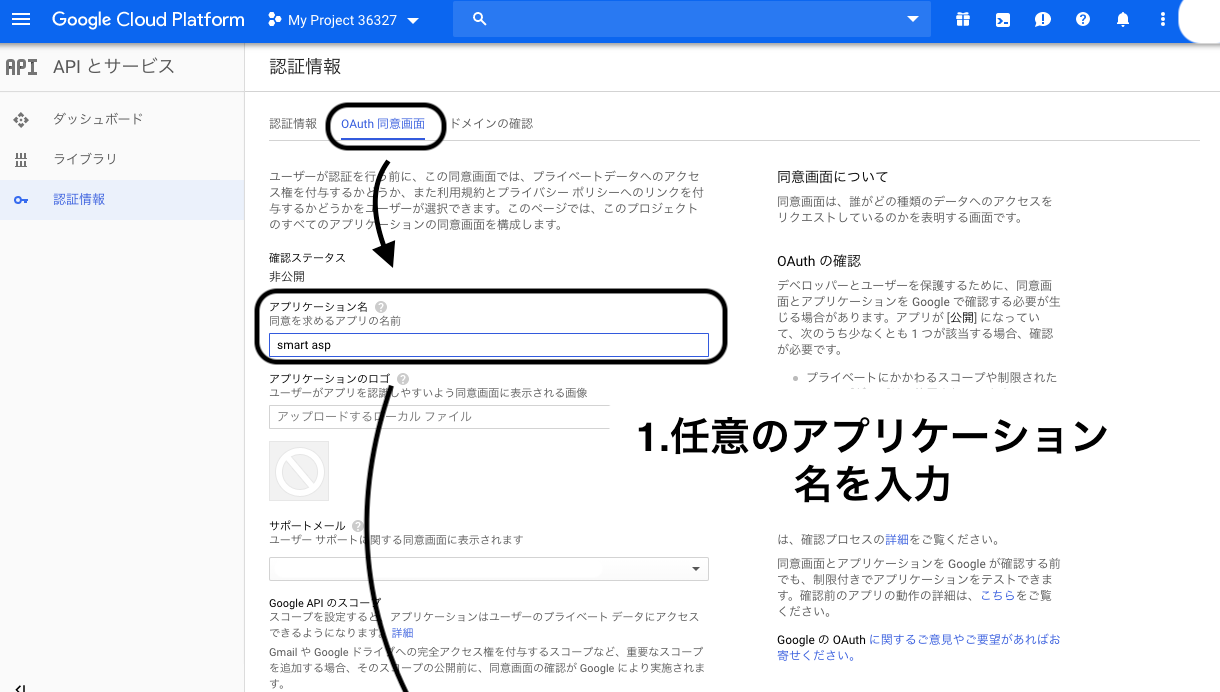
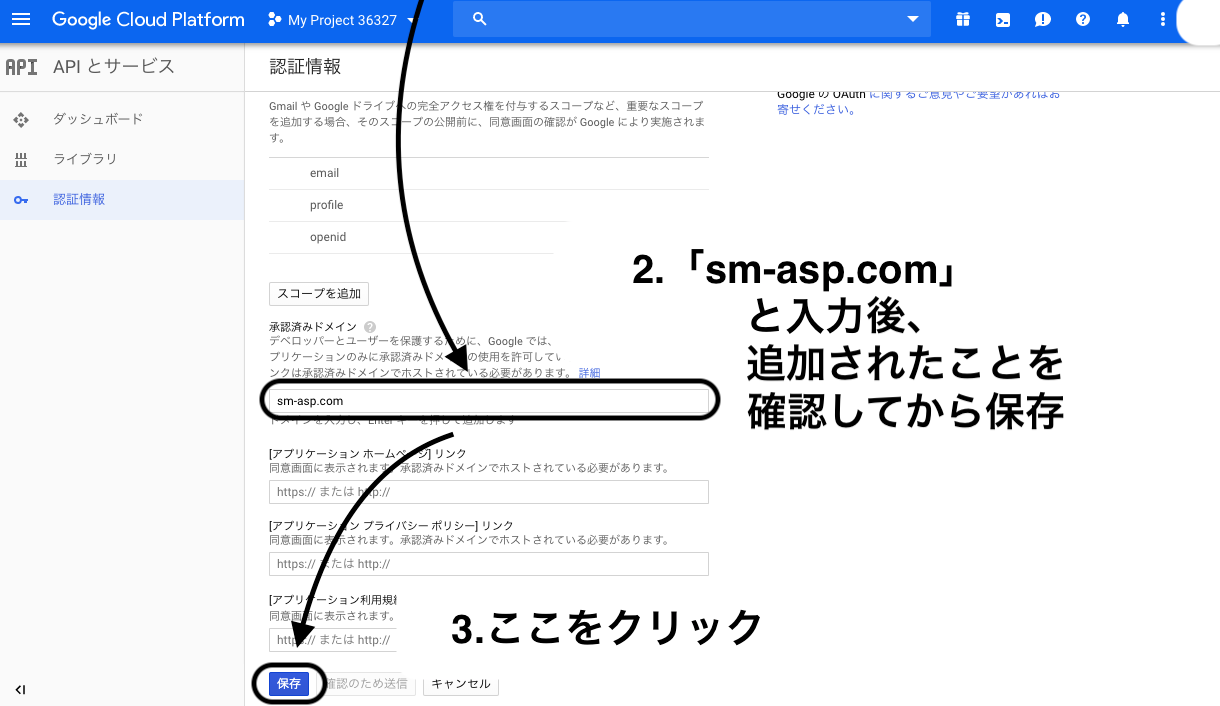
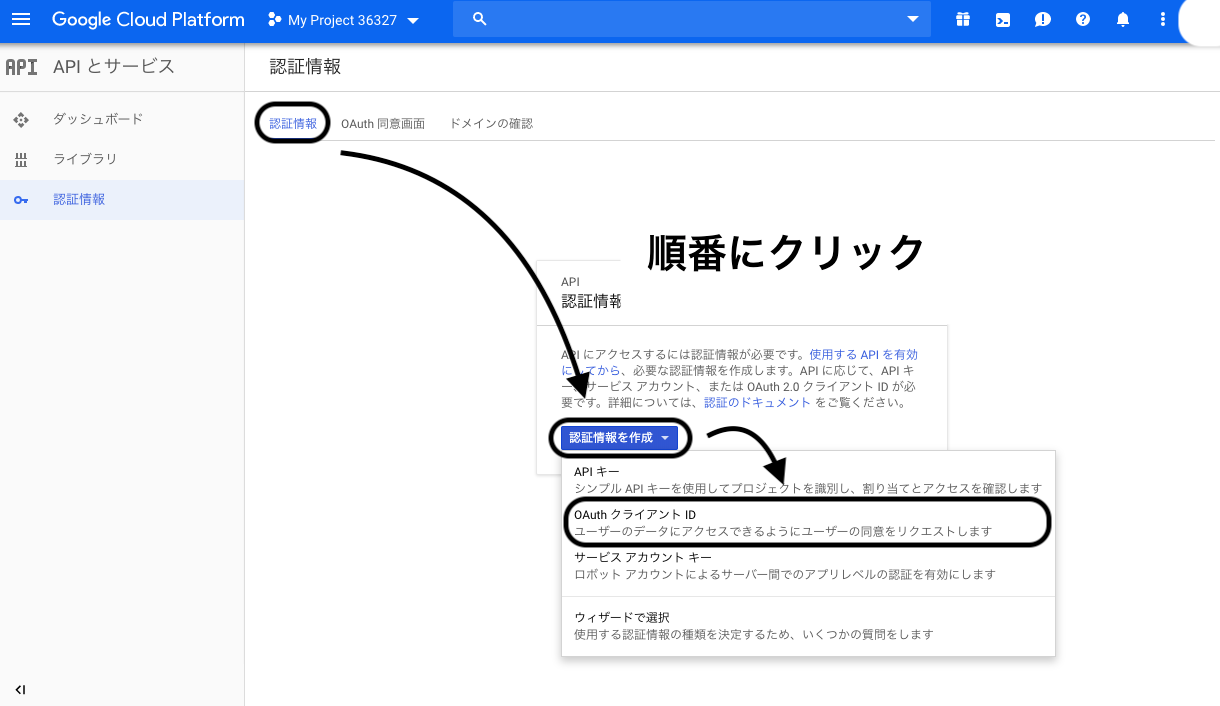
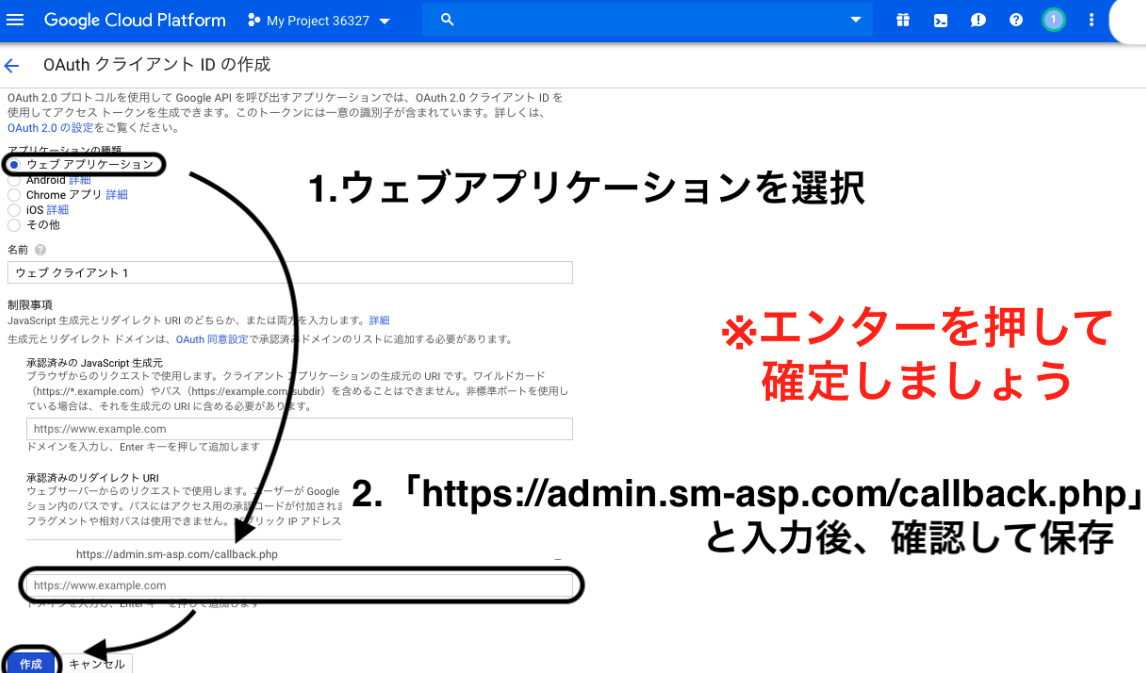
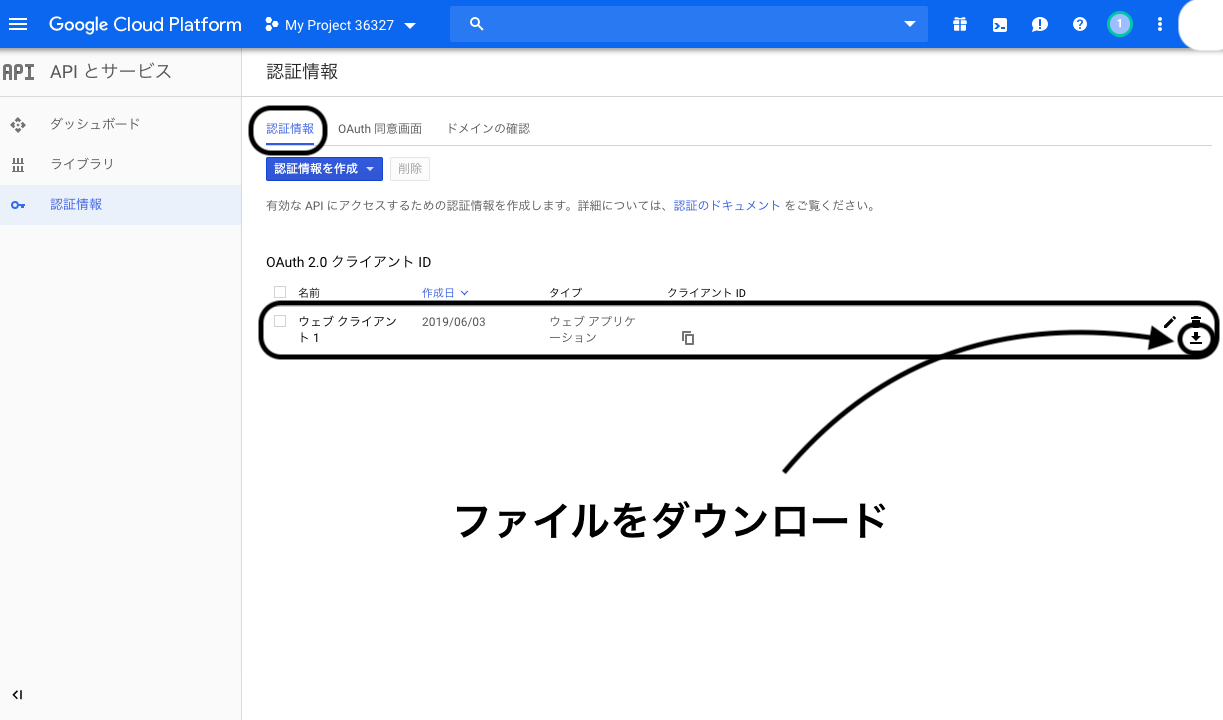


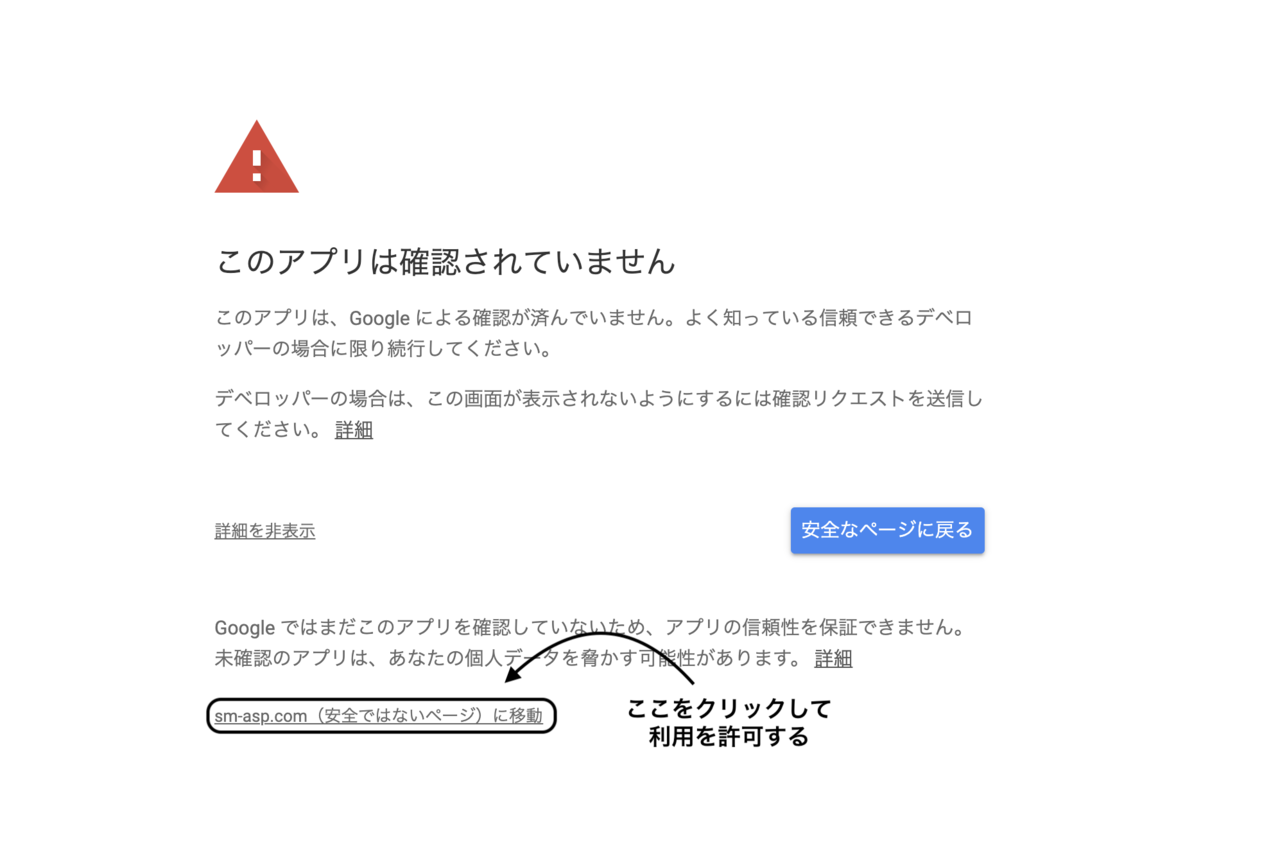
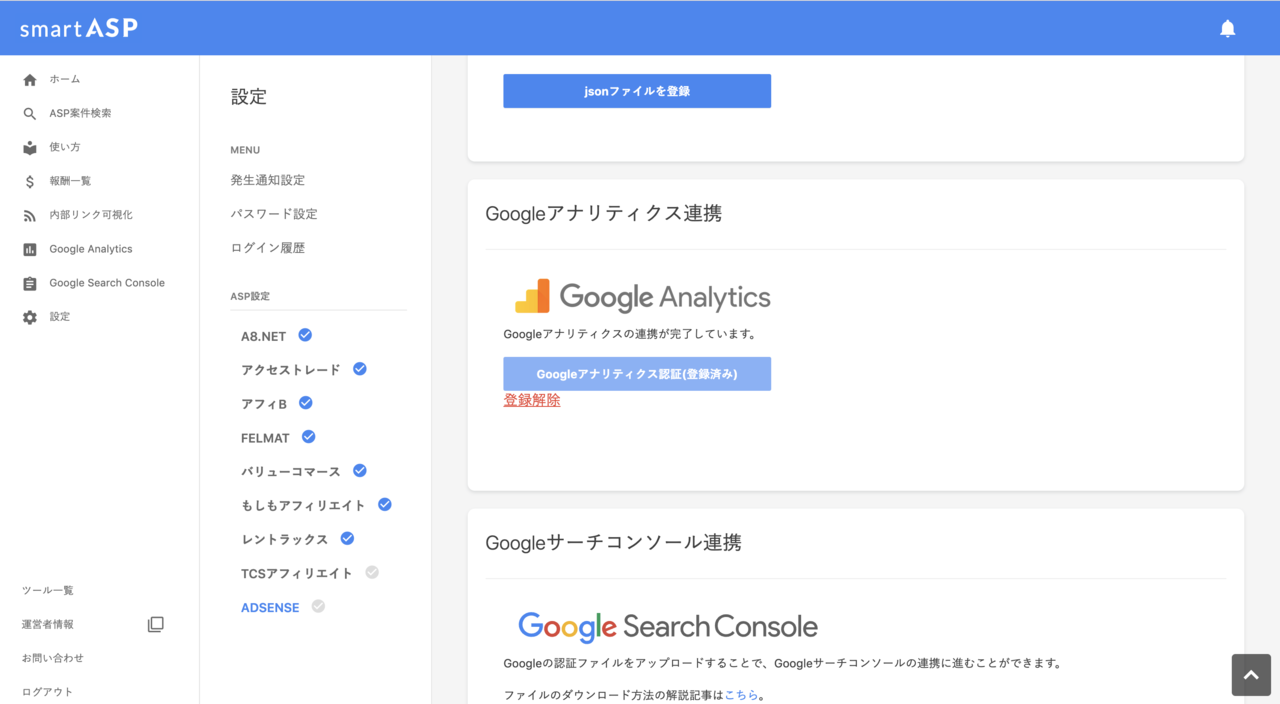

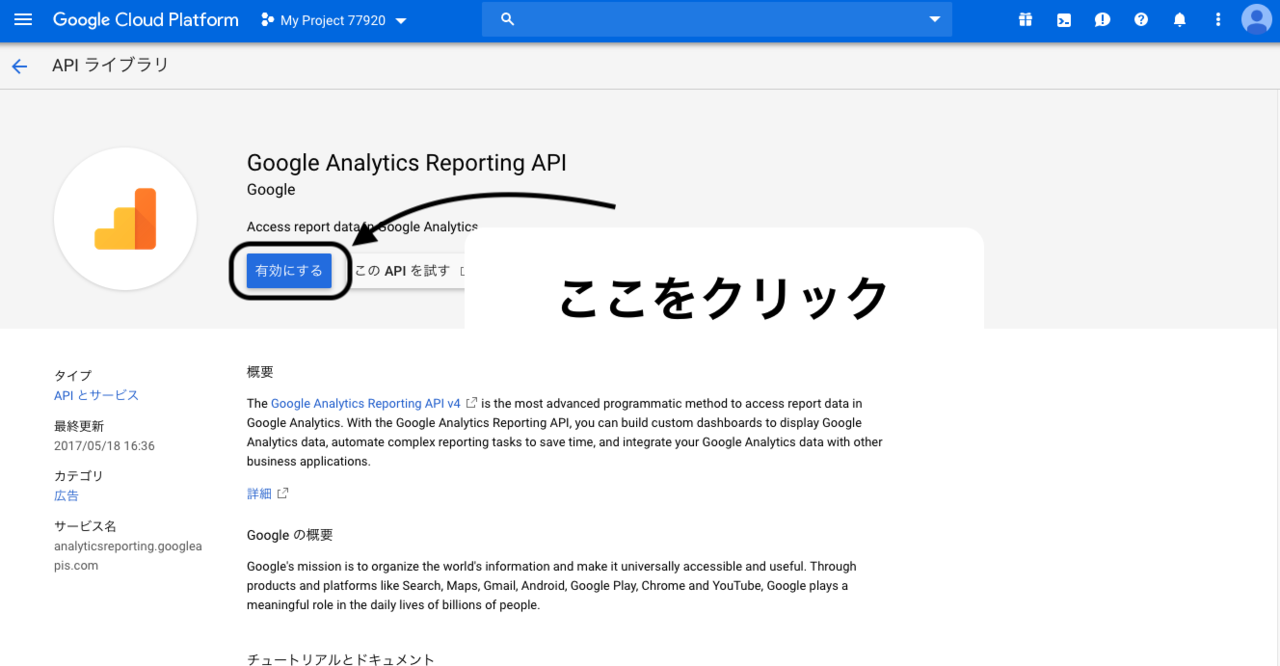 5-3(Search Consoleの連携方法). トップページの検索窓から「search console」と検索して、「Google Search Console API」の方を選択します。選択後「有効にする」ボタンをクリック。
5-3(Search Consoleの連携方法). トップページの検索窓から「search console」と検索して、「Google Search Console API」の方を選択します。選択後「有効にする」ボタンをクリック。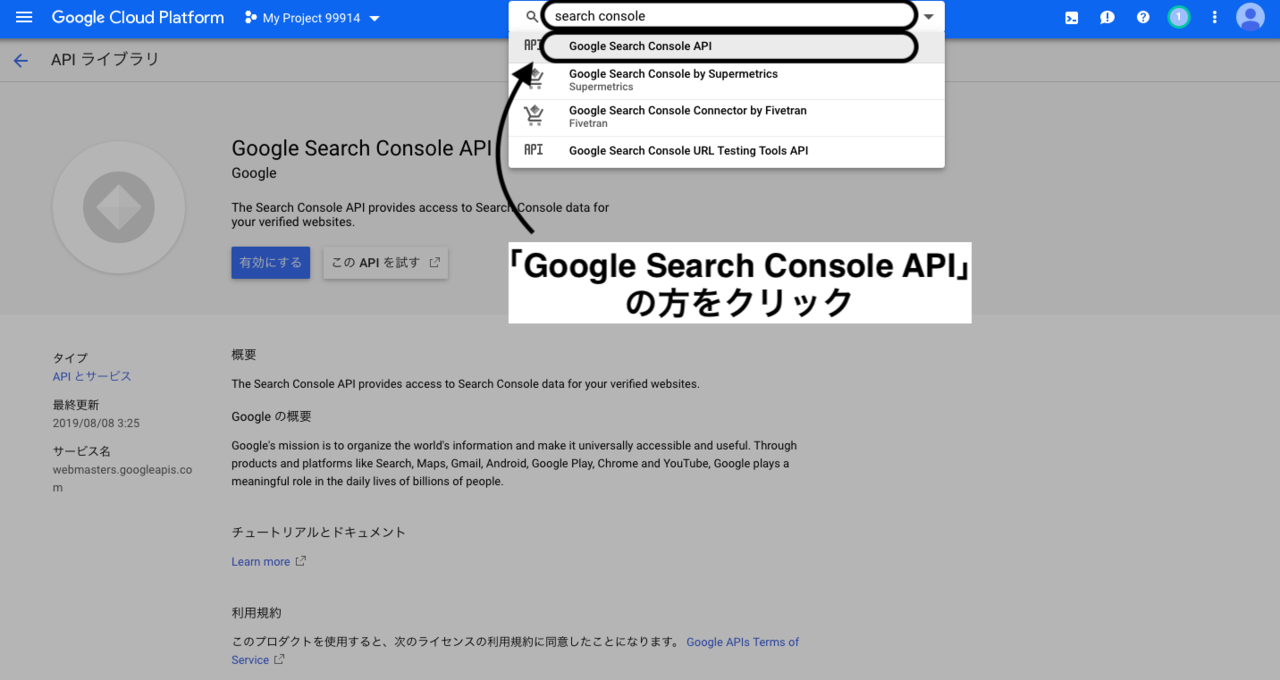
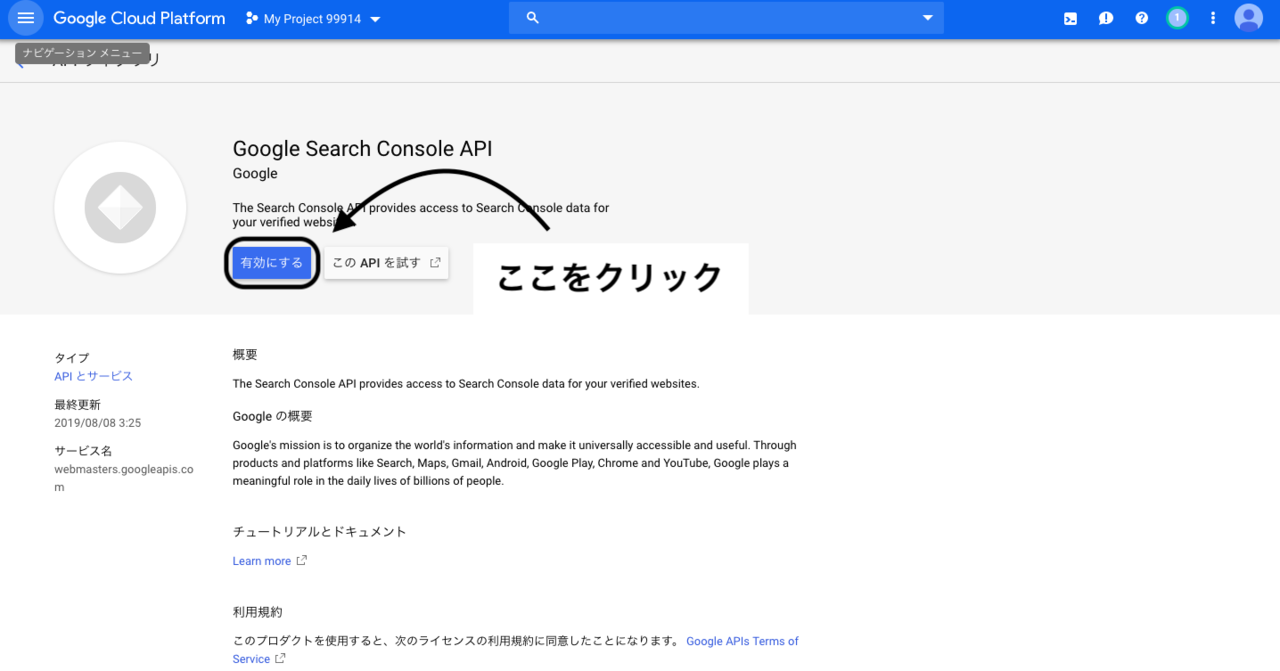
コメント