こんにちはTac^^です。
ウイルス感染の被害が非常に少なく、セキュリティ面で強固といわれるMac。
しかし、それでも実際にウイルス感染事例があります。
また、パソコンの脅威はウイルスだけではありません。
では、Macはどのようなセキュリティ対策をすればよいのか?
なにを設定すべきか?
という部分について、無料でできる対策方法を解説いたします。
Macセキュリティ無料でできる対策設定方法
Macでセキュリティ対策は不要と聞いたけど?
Macはウイルス感染しない、セキュリティ対策をする必要はない、と聞いたことがある方は多いのではないでしょうか。
しかし、だからといって「全然なにもしない」のはリスクがあります。
たしかにウイルス感染はしにくい
MacはWindows PCと比較して、ウイルス感染被害がかなり少ないです。MacはWindowsより利用者が少ないこと、またWindows PCをターゲットとしたウイルスはまったく効かないことが理由でしょう。
ただ、実際にMacでの感染被害は報告されており、絶対感染しないわけではありません。
必要最低限のウイルス対策はしておいたほうがよいでしょう。
ウイルス対策については記事の下部で紹介しています。
次項では、そのほか「ウイルス以外にも注意しなくてはならないセキュリティリスク」と対策についてお話しします。
ウイルス以外のセキュリティリスクとは?
ウイルス以外のセキュリティリスクとしては、つぎのようなものが挙げられます。
- Macを紛失、もしくは盗難に遭いデータ流出
- 席を外したときにデータを盗まれる
- フィッシング詐欺などに遭い金銭的被害を受ける
次項から、このような被害からMacを守るために設定しておきたい、セキュリティ対策の方法を解説していきます。
Macのおすすめセキュリティ対策10選
Macでやっておくべきセキュリティ対策をまとめました。どれもカンタンにできるので、設定してみてはいかがでしょうか。
ログイン時にパスワード入力を必須にする
ログインする際、自動ログインの設定にしていませんか?
たしかに便利ですが、その状態だと誰にログインされてしまうか分かりません。
そこで、パスワードを設定しておくのがおすすめです。
1. Appleメニュー「システム環境設定」→「ユーザとグループ」
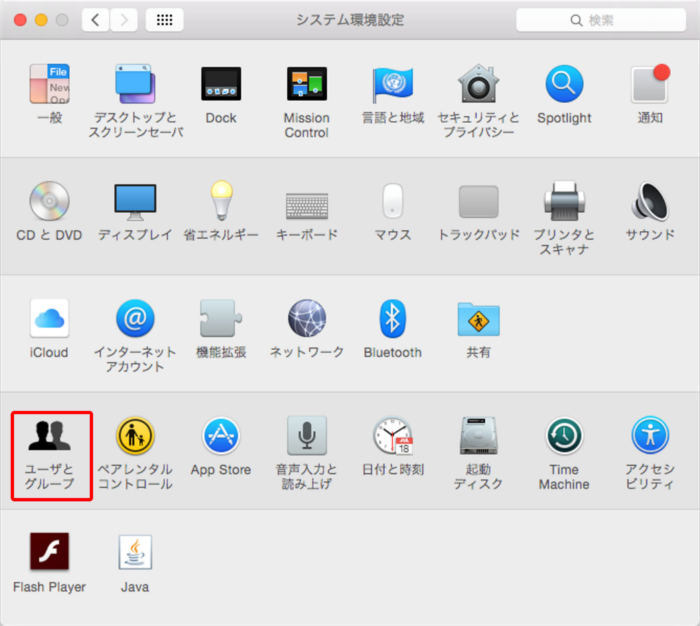
2. 左下のロックアイコンをクリックして解除→自動ログインを「切」でOK
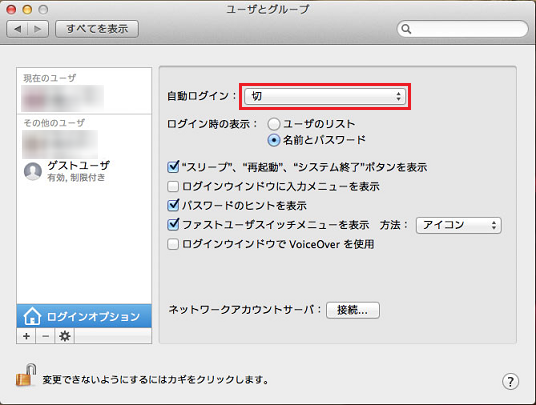
スリープ・スクリーンセーバー解除にパスワード入力を求める
ログインだけでなく、席を外すときのためにスリープやスクリーンセーバーを解除するときも、パスワードを設定しておくと安心です。
1. Appleメニュー「システム環境設定」→「セキュリティとプライバシー」
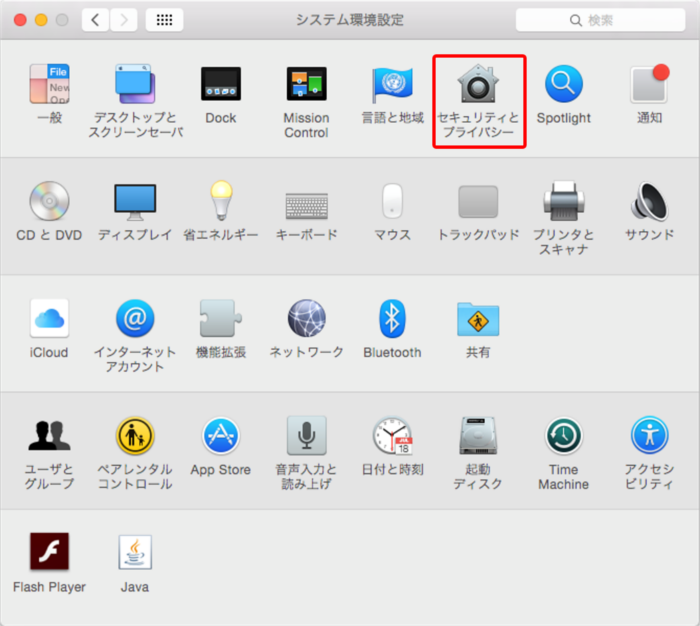
2. 「一般」タブ「スリープ解除/スクリーンセーバ解除にパスワードを要求」にチェックを入れて完了
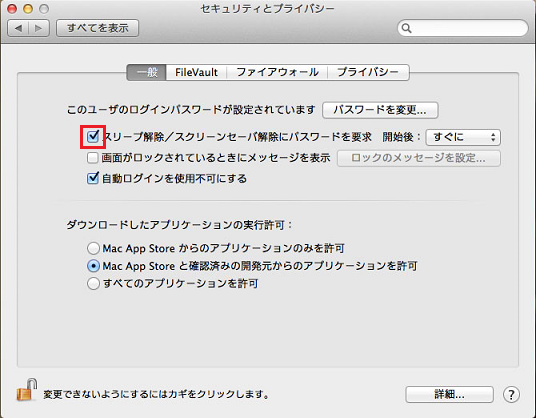
OSはつねに最新バージョンにアップデート
OSを最新版にすることで、セキュリティ面でも最新の状態にすることができます。初期設定では自動アップデートがオンになっていますが、自動になっているか確認する手順は以下のとおりです。
OS X の更新設定を確認する方法
1. Appleメニュー「システム環境設定」→「セキュリティとプライバシー」
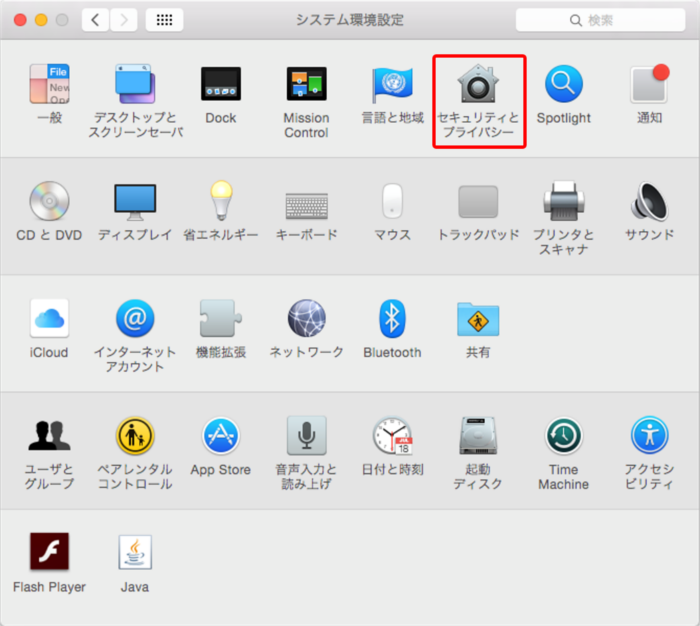
2. 「アップデートを自動的に確認」にチェックが入っていればOK
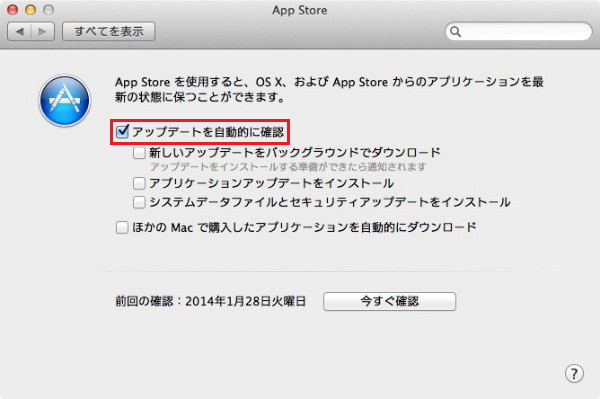
OS をアップグレードする方法
サポートが終了したOSは脆弱性が修正されないため、そのまま使っているとウイルス感染などのリスクがあります。アップデートの提供が終了したら、早急にアップグレードしましょう。
1. Macをバックアップする
»Time Machine で Mac をバックアップまたは復元する方法 – Apple サポート
2. 最新版OS(2016年12月現在、macOS Sierra)をダウンロード、画面の指示に従って進める
»macOS Sierra を Mac App Store で
ブラウザもつねに最新バージョンに
ブラウザもアップデートによってセキュリティ機能が追加されたり、脆弱性が修正されたりします。
公開されたらアップデートしておくとよいでしょう。
なお、SafariはOS Xの更新と同時にアップデートされるので、Safariだけを使用している場合はOSの更新だけ気にしておけば大丈夫です。
Chromeのアップデート方法
Chromeのウィンドウにある、最上部右「≡」マークの色が変わっていたら更新できます(なお、緑色=アップデート公開後2日経過、黄色=4日、赤色=7日を示しています)。
1. 「≡」マークを押す→開いたメニューの「Google Chrome を更新」をクリック
2. アップデート後、「再起動」をクリックすれば変更が適用されます。
ファイアウォール機能をオンにする
OS Xのファイアウォール機能を有効にすると、不正なアプリのインストールや不審な通信などをシャットアウトできます。
1. Apple メニュー「システム環境設定」→「セキュリティとプライバシー」
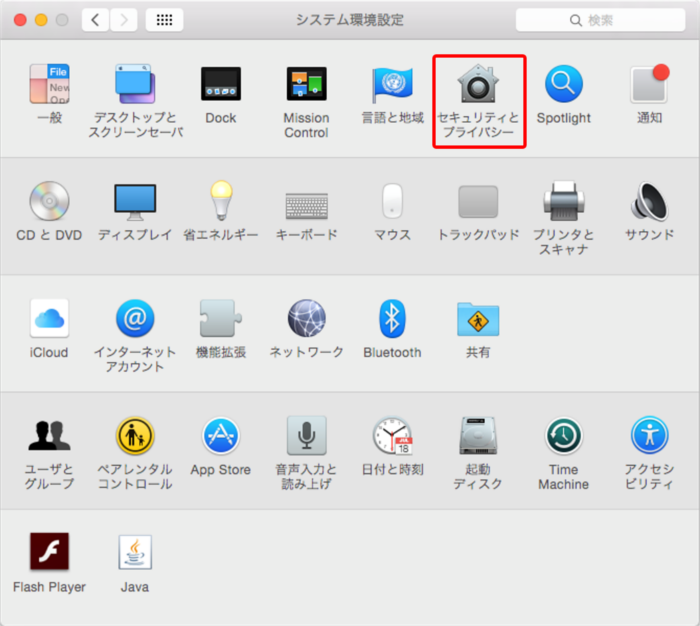
2.「ファイアウォール」タブをクリック
3.左下のカギのアイコンをクリックしてロックを解除→「ファイアウォールを入にする」or「開始」
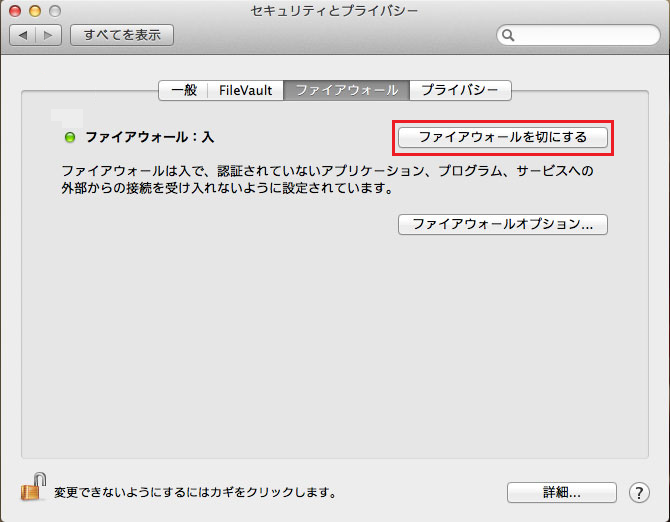
データ暗号化機能「FileVault」を有効化
Macのハードディスク内のデータを暗号化する「FileVault」を有効にすると、データが盗まれるのを防止することができます。なお、「FileVault2」はOS X Lion 以降に対応。
1. Apple メニュー「システム環境設定」→「セキュリティとプライバシー」
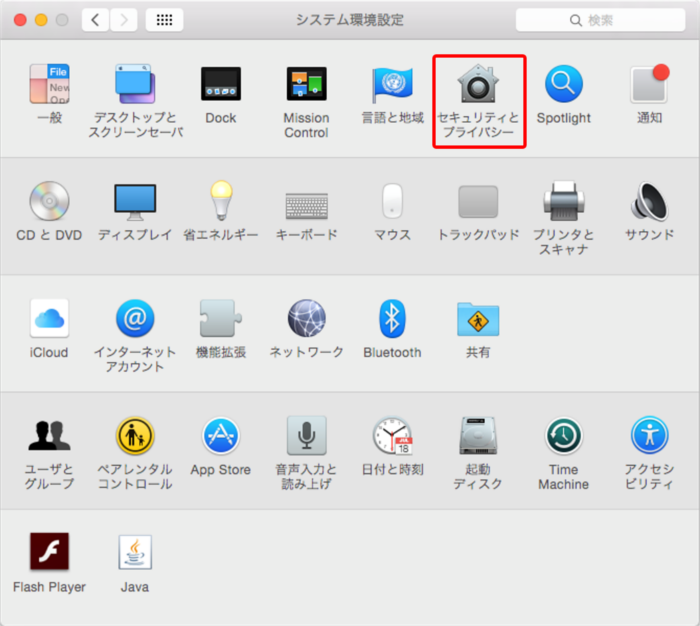
2. 「FileVault」タブを選択→「FileVaultを入にする」
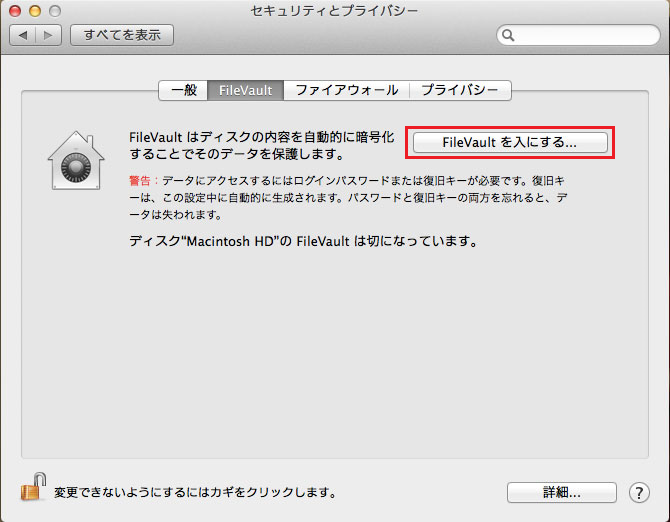
FileVaultを設定する“メリット”
メリットは、これまでにも記載してきたように「セキュリティを強化できる」ということが一番ですね。
アプリ購入や設定の変更など、何かMacを変化させるためには、ほとんどの場面でアカウント情報の入力を求められるくらい、もともとMacはセキュリティへの意識が高いマシンです。もしもの時に備えた「Mac を探す」のような機能もあります。
FileVaultを設定する“デメリット”
セキュリティが高くなるんだから、設定すべきなんじゃないの?と思う方もいるでしょう。しかし、メリットがあれば、当然デメリットもあります。
代表的なものとしては「パスワードをちゃんと管理する必要がある」「タイムマシンの動作に制限がうまれる」などといったものが挙げられます。
まずパスワードについてですが、仮に自分が忘れてしまった場合はそれだけでまったくアクセスできなくなりますし、パスワード自体が漏洩しては、FileVaultを設定している意味が無くなります。
また、Macにはシステムをバックアップする機能として「Time Machine」というものがあるのですが、「FileVault」をONにしていると、細かい設定ができず、システムのまるごとバックアップだけしかできません。
もちろん、人によって重視する点は様々ですが、デメリットも有る、ということは覚えておきましょう。
Safariでファイルを自動で開かない設定にする
ファイルを自動で開く設定をオフにしておけば、ファイルをダウンロードした場合に勝手に開いたり、再生したりするのを防げます。
1. Safariを起動→環境設定を開く
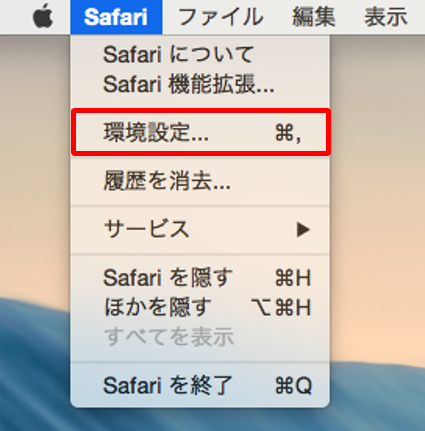
2. 「一般」タブ最下部、「ダウンロード後”安全な”ファイルを開く」のチェックを外せば完了
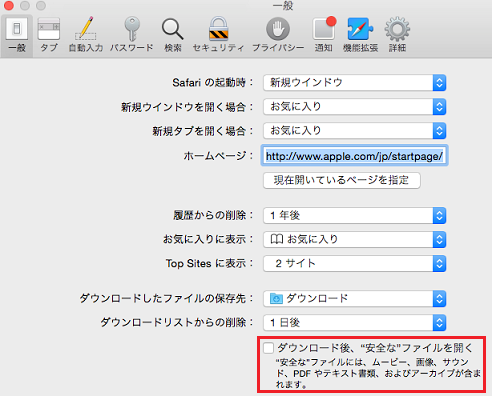
Java・Flashを最新版もしくはオフに
JavaやFlashは動画を再生するときなどに使われるソフトです。しかし、これらは脆弱性を悪用した攻撃を受けやすいです。つねに最新版にするか、オフにしたほうがよいでしょう。
Javaをアップデートする方法
まずOracle(https://www.java.com/ja/)から最新バージョンの Java を入手。
1. Apple メニュー→「システム環境設定」
2. 「Java」→Java コントロールパネル→「更新」で画面の指示に従います。
Flashをアップデートする方法
まずAdobe(http://get.adobe.com/jp/flashplayer/)から最新バージョンのFlashを入手。
1. 「Adobe Flash Player Installer」と表示されたら、「Install Adobe Flash Player.app」をダブルクリック。
2. 「開いてもよろしいですか?」と表示されたら「開く」→ユーザー名とパスワードを入力し「OK」で手順に従い終了。
SafariでJava・Flashをオフにする方法
1. 「Safari」→「環境設定」または「command」+「,」(コンマ)
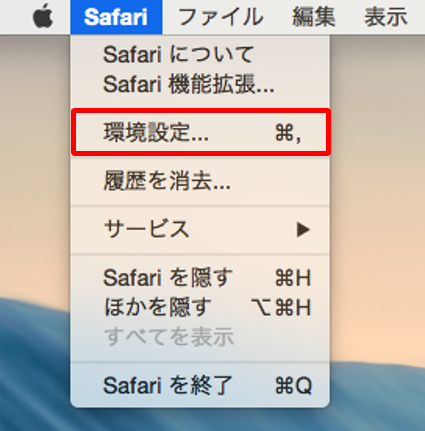
2. 「セキュリティ」タブを選ぶ→「Javaを許可」のチェックを外すとJavaがオフ。
「その他すべてのプラグインを許可」のチェックを外すとFlashもオフ。
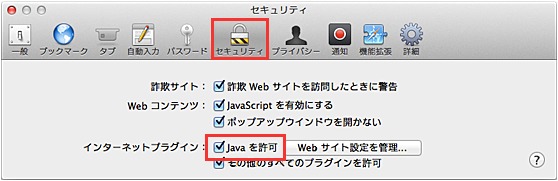
システム環境設定をパスワード必須にする
パスワードを入力しないとシステム環境設定が変更できないようにすれば、席を外しているときや紛失した場合、第三者が設定を操作することを防げます。
1. Apple メニュー「システム環境設定」→「セキュリティとプライバシー」
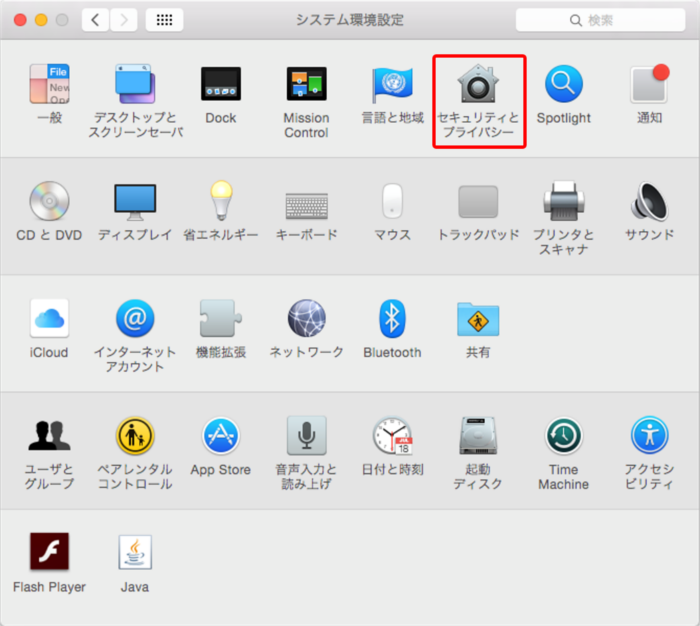
2.「一般」タブを選択→右下「詳細…」をクリック
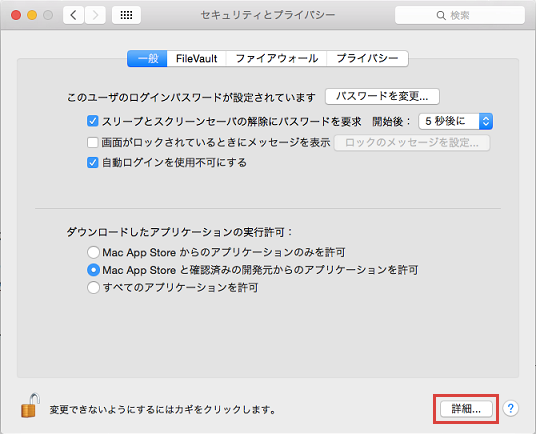
3.「システム全体の環境設定にアクセスするときに管理者パスワードを要求」にチェックを入れ、「OK」
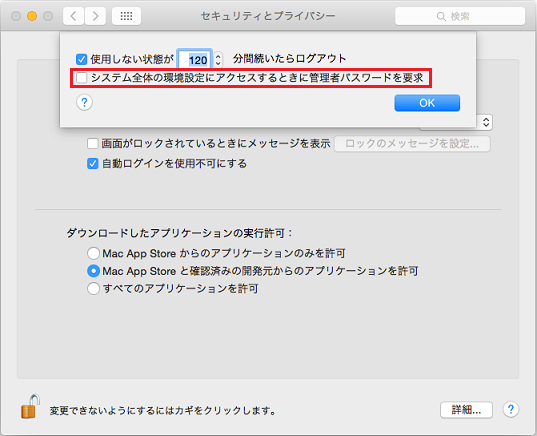
WiFiは「WPA/WPA2-PSK(AES)」を選択する
WiFiには、通信を暗号に置き換える「暗号化」という機能があります。暗号化せず無線接続すると通信を傍受されるリスクがあるので、暗号化した回線の利用がおすすめです。
暗号化には種類があり、接続する際は「WPA」「WPA2」のどちらかを推奨します。
「WEP」形式は古く、暗号化性能が低いので避けてください。

コメント