こんにちはTac^^です。
普段使っているのはMacBook Proなのですが、
仕事でどうしてもwindowsを入れる必要が出てきました。
なので今回boot campでwindowsが使えるようにしました。
macにwindowsをboot campで入れたぞ!やる時に注意する点の紹介!
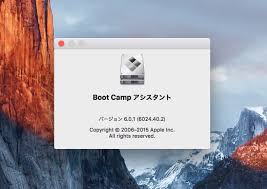
まず、導入について
Mac に Windows10 をインストールするには次の2つを用意する必要があります。
- USBメモリ(容量:5GB以上、データは削除されます。)
- Microsoft Windows 10 (DSP版)
BootCamp – Mac に Windows10 をインストール
- 用意した USBメモリを Mac に接続しておきましょう。
- Finder を起動し「アプリケーション」フォルダの「ユーティリティ」へ移動
- 「Boot Camp アシスタント」を起動します。
- Boot Camp アシスタントです。「続ける」をクリック。
- Boot Camp アシスタントを使うと、Intel プロセッサ搭載の Mac に Microsoft Windows をインストールできます。
- 次の項目にチェックが入っていることを確認し、「続ける」をクリックします。
- Windows 7 またはそれ以降のバージョンのインストールディスクを作成
- 最新の Windows サポートソフトウェアを Apple からダウンロード
- Windows 7 またはそれ以降のバージョンをインストール
- 作成した Windows10 の ISOイメージを選択しましょう。
- ISOファイルはネットからダウンロードできます。
- 用意したUSBメモリが保存先ディスクになっていることを確認し、「続ける」をクリックします。
- 選択したドライブはフォーマットされ、ドライブ上のデータは失われます。
- 「ドライブは消去されます。」というポップアップが表示されるので、問題がなければ「続ける」をクリックします。
- クリックすると選択したドライブのフォーマットがはじまります。
- 次に ISOイメージファイルから Windows ファイルのコピーです。
- 「Boot Camp アシスタントが新しいヘルパーツールを追加しようとしています。」というポップアップが表示されるので、「パスワード」を入力し「ヘルパーを追加」をクリックします。
- Windows用のパーティション作成です。パーティションのサイズをドラッグ&ドロップで調節します。
- サイズが決まったら「インストール」をクリックしましょう。
- クリックするとパーティションの作成がはじまります。
- パーティションの作成が終わると PC が再起動し、Windows10 のインストールがはじまります。
- Windows セットアップです。「次へ」をクリックします。
- 「プロダクトキー」を入力し、「次へ」をクリックします。
- ライセンス条項です。「同意します」にチェックを入れ、「次へ」をクリックします。
- Windows のインストール場所の選択です。
- BOOTCAMPのパーティションを選択
フォーマット
「次へ」をクリック
間違えないように注意しましょう!! - インストールがはじまります。
- しばらくすると Windows が再起動されます。
- Windows の設定です。後からでも変更できるので、「簡単設定を使う」をクリックします。
- ユーザーアカウントの設定も必要になります。
- そうすると、Widonws10 のデスクトップです。
- デスクトップには「ようこそ Boot Camp インストーラへ」というウィンドウが表示されているので、「次へ」をクリックします。
- 「使用許諾契約書に同意します。」を選択し、「インストール」をクリックします。
- Boot Camp をインストール中です。
- 「完了」をクリックします。
- これで Mac に Windows10 をインストールすることができました。
BootcampはMac OS Xの機能の1つで、
Mac OS Xが入った機器をWindowsとして利用できるようにするもの。
ここで注意点!
Boot Camp を使って Mac に Windows 8 または Windows 10 をインストールする際に、「新しいシステムパーティションを作成できなかったか、既存のシステムパーティションが見つかりませんでした」という警告が表示された場合の対処法。
インストール中に Thunderbolt または USB 対応のストレージデバイス (Windows ISO インストーラが入っている USB メディアを除く) がコンピュータに接続されていると、この警告が表示される場合があります。以下の手順でエラーを解決できます。
Mac をシステム終了します。
すべての Thunderbolt および USB ストレージデバイス (Windows ISO インストーラが入っている USB メディアを除く) の接続を全て外します。
そうするとインストールを再開します。
実際に使い始めの時知らないといけないこと
MacとBoot Camp上のWindowsの起動を切り替える方法。
ここではコンピュータの電源投入時にOSを選択する方法、起動中のOSからOSを切り替えて再起動する方法です。
コンピュータの電源投入時
- コンピュータの電源ボタンを押し、すぐに「option」キーを押しっぱなしにします。
- すると、起動ディスクの選択画面が表示されるので、
- Macを起動する場合 → 「Macintosh HD」
Windowsを起動する場合 → 「Windows」
を選択。
Windows → Mac
- Windows起動時にMacで再起動する方法を紹介します。
- タスクバーの右のほうにある「△」をクリックします。
- クリックするとシステムアイコンが表示されるので「◆」をクリックします。
- クリックするとBoot Campメニューが表示されるので、その中から「OS X で再起動」をクリックします。
- クリックすると「コンピュータを再起動してもよろしいですか?お使いのコンピュータは OS X で起動します。」というメッセージが表示されるので、「OK」をクリックします。
- これで「Mac OS X」が起動します。
Mac → Windows
- Mac起動時にWindowsで再起動する方法を紹介します。
- メニューバーの「Appleマーク」をクリックします。
- クリックするとAppleメニューが表示されるので、その中から「システム環境設定」をクリックします。
- クリックすると「システム環境設定」ウィンドウが表示されるので、「起動ディスク」アイコンをクリックします。
- 「BOOTCAMP Windows」を選択し、「再起動」をクリックします。
- クリックすると「コンピュータを再起動してもよろしいですか?お使いのコンピュータはBOOTCAMP上のWindowsを使って起動します。」というメッセージが表示されるので、「再起動」をクリックします。
- これで「Windows」が起動します。
併用して外付けを利用したい人向けに知っておくべきこと
ハードディスクには数種類のフォーマット形式があり、Windowsで使っていて、Macに乗り換えた場合など、WindowsではNTFSというフォーマットを使用している事があり、この場合Macでは認識しなくなります。
boot campでも同じです。
HDDフォーマットとは
フォーマットの種類
- HFS+・・・ファイル転送制限無し(8エクサバイト(100万テラバイト上限))、Macのみで使用可能。デフラグの必要無し。ファイルへのアクセス権設定が可能。
- exFAT・・・Mac・Windows両方で読み書きが可能。容量制限無し。ファイルへのアクセス権設定はできない。
- FAT32・・・1ファイル4GB制限、1ボリューム2TB制限、MacとWindow両方で使える、デフラグが必要
- NTFS・・・Mac OSⅩでは書込が出来ない。読込は可能。容量制限無し。
※容量制限と書いてあるのは、1ファイルあたりの容量に制限があり、制限以上のファイルは書き込む事ができません。
おすすめのフォーマット形式
Macのみで使用するのであれば『HFS+』。
MacとWindowで共用するのなら『exFAT』がおすすめ。
ただし、
FAT32との互換性がないので対応していないFAT32のOS機器などでは読み書きができない、古いマックやウィンドウズでは対応していません。
くれぐれもフォーマット時にデータを消去しないように注意してください。
コメント