自分が動画編集する際の手順をまとめました。
良かったら参考に利用ください。
基本的な流れ
- 動画撮影
- プロジェクトの作成
- データ読み込み
- プロキシデータの作成
- 音声ノイズ除去
- カット編集
- ナレーション追加
- 文字起こし
- テロップ追加
- BGM追加
- 書き出し
- サムネイル作成(Adobe Express)
実際にプレミアをを使うのは②~⑨
④,⑨では正確にはMediaEncoderを使う。
②③④,⑩⑪⑫についてはそんなに難しくないのでここでは説明を省きます。
音声ノイズを除去
エッセンシャルサウンドパネルを開く
まず、タイムライン上に配置している音声ノイズを除去したい素材を選択します。
その後、メニューバーから[ウィンドウ→エッセンシャルサウンド]を選択すると、エッセンシャルサウンドパネルが表示されます。
プリセットを選択する
エッセンシャルサウンドパネルで[編集]タブが選択されていることを確認し、プリセットの部分をクリックします。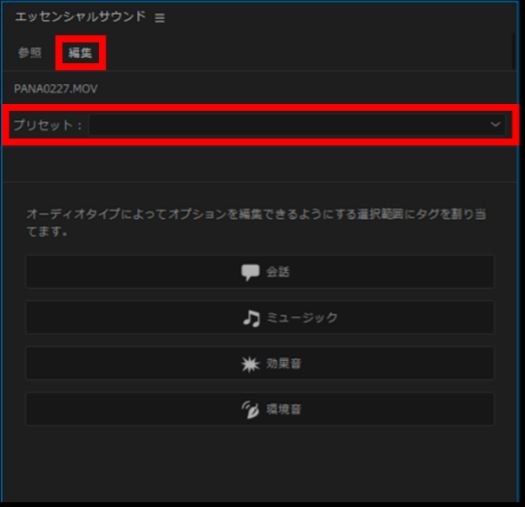
プリセット内にある[会話→デフォルト]を選択します。
Premiere Proには様々なエッセンシャルサウンドのプリセットが用意されていますが、ノイズの多い場合は[ノイズの多い対話のクリーンアップ]を選択しておくのがオススメです。
カット編集
編集箇所への移動 Premiere Proの再生ヘッド移動のショートカット
まずは、基本的な再生ヘッドを移動させるショートカットキーの
- 再生ヘッドを再生/停止
- 再生ヘッドを1フレーム移動
- 再生ヘッドを5フレーム移動
- 再生ヘッドを編集点へ移動
の4つをご紹介します。
①再生ヘッドを再生/停止
再生ヘッドを再生/停止するショートカットです。
使用するショートカットキーは、
- スペースキー:再生/停止
です。
スペースキーを使った再生/停止は、Premiere Proの基本動作になりますので、必ず覚えておきましょう!
②再生ヘッドを1フレーム移動
再生ヘッドを1フレームだけ移動させるショートカットです。
使用するショートカットキーは、
- →:右に1フレーム移動
- ←:左に1フレーム移動
です。
タイムラインパネルを選択した状態で使用ができます。
③再生ヘッドを5フレーム移動
再生ヘッドを5フレーム移動させるショートカットです。
使用するショートカットキーは、
- Shift+→:右に5フレーム移動
- Shift+←:左に5フレーム移動
です。
こちらも1フレーム移動と同様に、タイムラインパネルを選択した状態で使用できます。
④再生ヘッドを編集点へ移動
再生ヘッドを前または次の編集点へ移動させるショートカットです。
使用するショートカットキーは、
- ↑:前の編集点へ移動
- ↓:次の編集点へ移動
です。
こちらも1フレーム移動、5フレーム移動と同様に、タイムラインパネルを選択した状態で使用できます。
以上が、基本的な再生ヘッドを移動させるショートカットになります。
ショートカットの活用

作業効率を上げる上でショートカットの利用は避けては通れません。
標準ショートカットだけでなく、オリジナルショートカットも作成する必要があります。
- よく使う標準ショートカット
- 設定すべきオリジナルショートカット
この2つについて解説していきます。
Premiere Proの覚えておくべき必須ショートカット
基本的にはマウスを使わないで済むように普段使うショートカットは全部覚えておきましょう。
特によく使うツールのショートカットをご紹介。
| アクション | ショートカット |
|---|---|
| 選択ツール | V |
| トラック選択 | A |
| レーザーツール | C |
| 保存 | Ctrl+C |
| メディア書き出し | Ctrl+M |
| 取り消し | Ctrl+Z |
| やり直し | Ctrl+Shift+Z |
| カット | Ctrl+X |
| 貼り付け | Ctrl+V |
設定すべきオリジナルショートカット
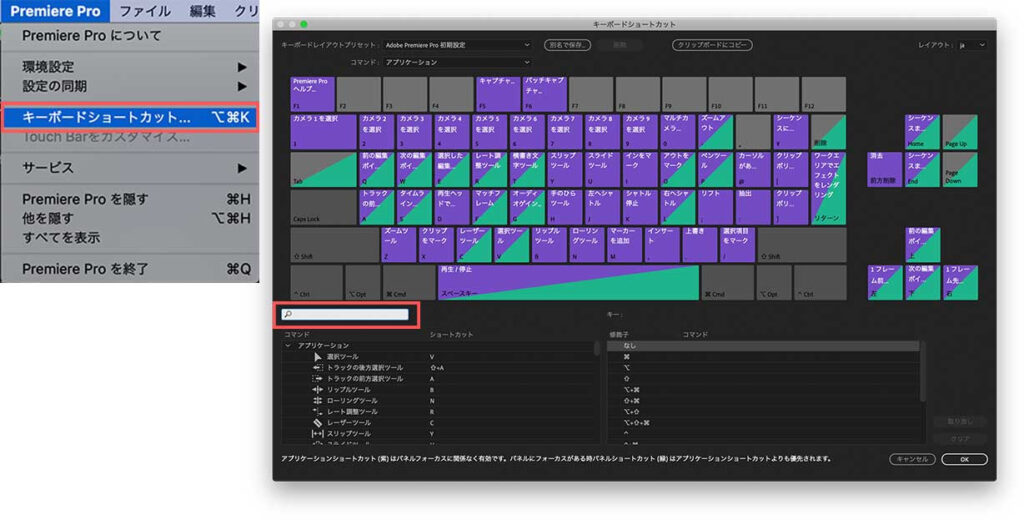
- 編集点を追加
- 前の編集ポイントを再生ヘッドまでリップルトリミング
2つ目のリップルトリミングに関してはデフォルトショートカットの位置でも悪くないので設定するのは【編集点の追加】だけですね。
自分の場合は
- F:編集点の追加
- E:前の編集ポイントを再生ヘッドまでリップルトリミング
- W:後の編集ポイントを再生ヘッドまでリップルトリミング(デフォルト)
左手人差し指を常にホームポジションのFにして、中指をE、薬指をWにおいて作業してます。
編集点を作りそこからあとで削除がE
編集点まで削除したい場合W
親指でスペースの再生、右手で十字キーで場所の調整などを行っています。
ナレーション追加
ナレーション録音用マイクをパソコンに接続する
動画編集ソフトでナレーションを録音するにはパソコンにマイクを接続する必要があります。一番安く気軽に使えるのがUSBマイクです。
マイクを接続したら、Adobe Premiere Proがちゃんとマイクを認識しているか確認しましょう。
メニューの『編集』→『環境設定』→『オーディオハードウェア』をクリック。
『デフォルト入力』にマイクが接続されているか確認しましょう。表示がない場合は、再度接続しなおすなどしてみてください。
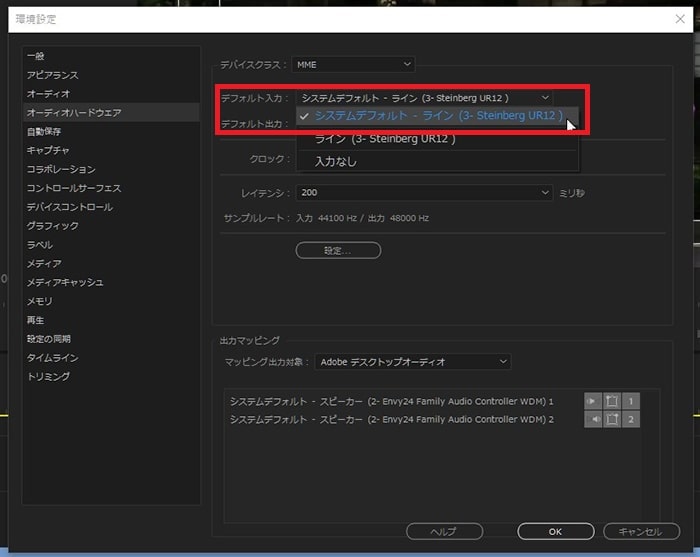
ナレーション録音する方法
ナレーション録音を始めたい位置に白い縦線(再生ヘッド)を移動させ、タイムライン左端の『オーディオ』トラックのマイクボタン『ボイスオーバー録音』をクリックしてください。
プレビュー画面に3秒カウントダウンが始まり、再生ヘッドが動き出すので、それに合わせてナレーションを読んでいきましょう。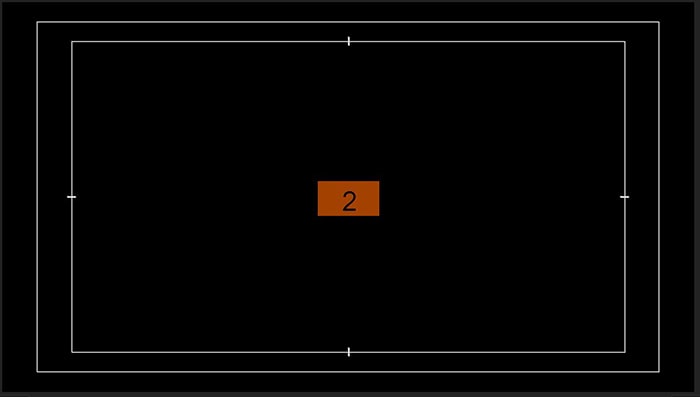
読み終わったら停止ボタン。
文字起こし(テロップ参考用)
オーディオを含んだシーケンスを選択
オーディオを含んだ音声またはビデオシーケンスを選択した状態で作業を行います。
ウィンドウメニューから【テキスト】を選択
自動文字起こしはテキストパネルにて行います。
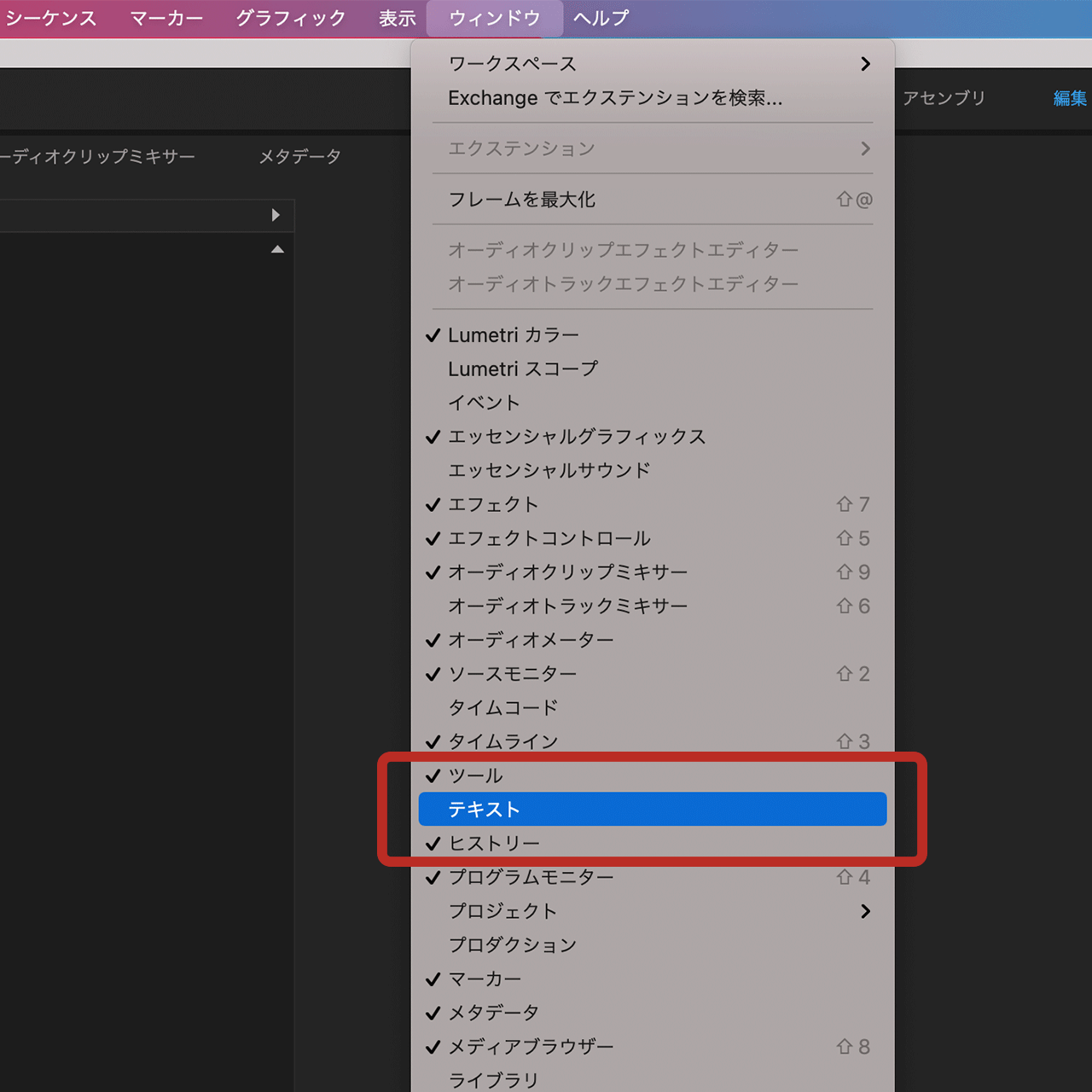
一番上のメニューバーにある【ウィンドウ】を選択し、中にある【テキスト】を選択してテキストパネルが表示されます。
文字起こしタブを選択して【自動文字起こし】を選択
テキストを選択後、以下の画面が表示されます。
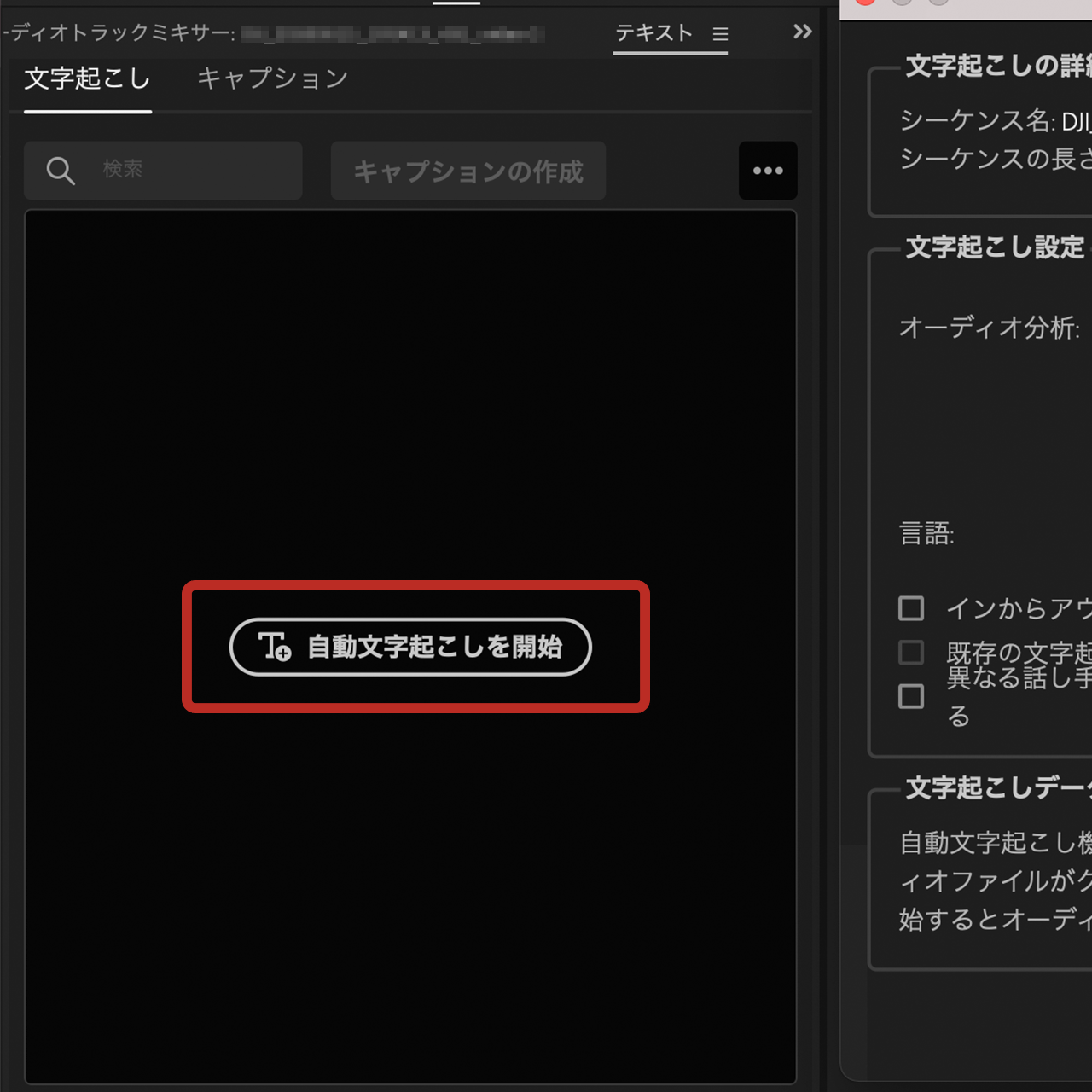
テキストパネルを表示したら【文字起こし】のタブを選択して【自動文字起こしを開始】を選択しましょう。
文字起こしオプションが表示されます。
文字起こしオプション
必要に応じて文字起こしのオプションを設定できます。
よくわからなければ言語を日本語に変更して【文字起こし開始】を選択するだけでOK
- オーディオ分析
タグ付けされたオーディオクリップまたは選択したオーディオトラックから文字起こしするかを選択 - 言語
基本的に日本語を選択(13ヶ国語を選択可能) - インからアウトの間のみを文字起こし
インとアウトをマークしている場合、範囲内で文字起こし可能 - 出力を既存の文字起こしとマージする
既存の文字起こしとマージ(結合)する - さまざまな話者が話しているときに認識することをオプトインする
シーケンスまたはビデオに複数人の音声がある場合に選択
文字起こしが完了したら修正を行う
以上で自動文字起こしは完了です。あとは必要に応じて話者を設定したり、文章のおかしいところを修正しましょう。
【・・・不明】と表示されている部分をクリックして話している人の名前を入力します。
自動文字起こしされたテキストをダブルクリックすれば誤字脱字を修正可能です。
キャプションの作成
テキストの修正が終わったら【キャプションの作成】を押して一括でキャプション化を行います。
この際にキャプションの「プリセット」「形式」「文字の最大長さ」など細かなスタイルを指定することができます。
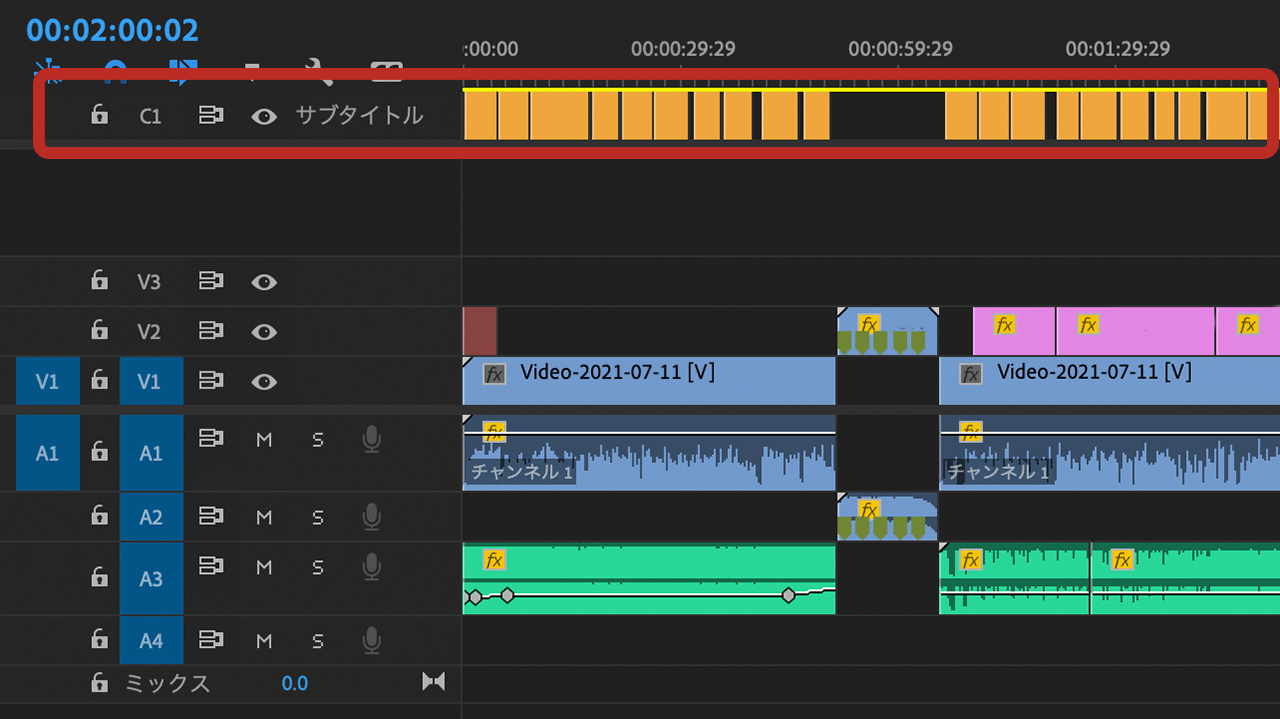
キャプション化を行うと図のようにタイムラインに合わせてキャプションを挿入してくれます。
タイミングも音声に合わせてくれているのでこれで完成です。
テロップ追加
テキストテロップの新規作成の方法
タイムラインのテキストテロップ(タイトル)を新規作成したい位置のメモリ表示をクリックしてください。青い縦線が表示されます。
ツールバー内の『横書き文字ツール』をクリック。
プレビューが表示されている『プログラム』モニター内で、左クリック。赤い枠線が表示されます。
キーボードで文字を打つと画面上にテキストが表示されます。
同時にタイムラインのV2ラインにテキストバーが表示されます。
ツールバーの選択ツールをクリック。
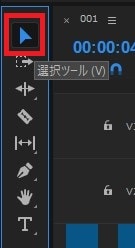
動画ファイルと同じようにテキストバーを編集して、長さや位置を調整しましょう。
テキストテロップの編集方法 新仕様版
次に作ったテキストの文字の種類、大きさ、色などを編集してみましょう。
『ウィンドウ』→『エッセンシャルグラフィックス』をクリック。
『エッセンシャルグラフィックス』ウィンドウが開きます。ウィンドウ上の方にある『編集』タブをクリック。
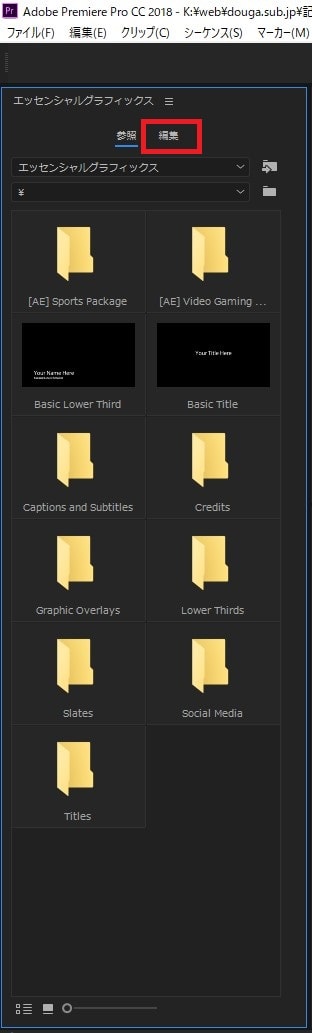
『新規レイヤーボタン』→『テキスト』。
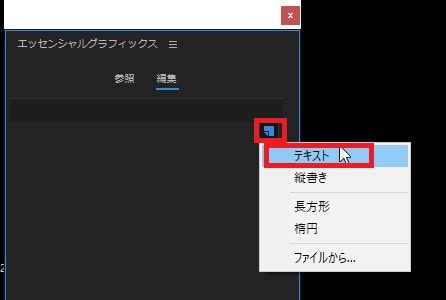
すると、テキストの編集ツール集が表示されました。・整列と変形:上下左右整列などの整列ツール等
・テキスト:文字の種類、太さ、テキスト揃え等
・アビアランス:文字色、枠線色、影シャドウ
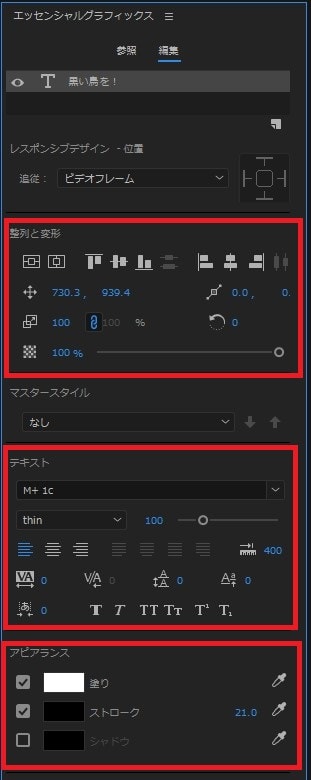
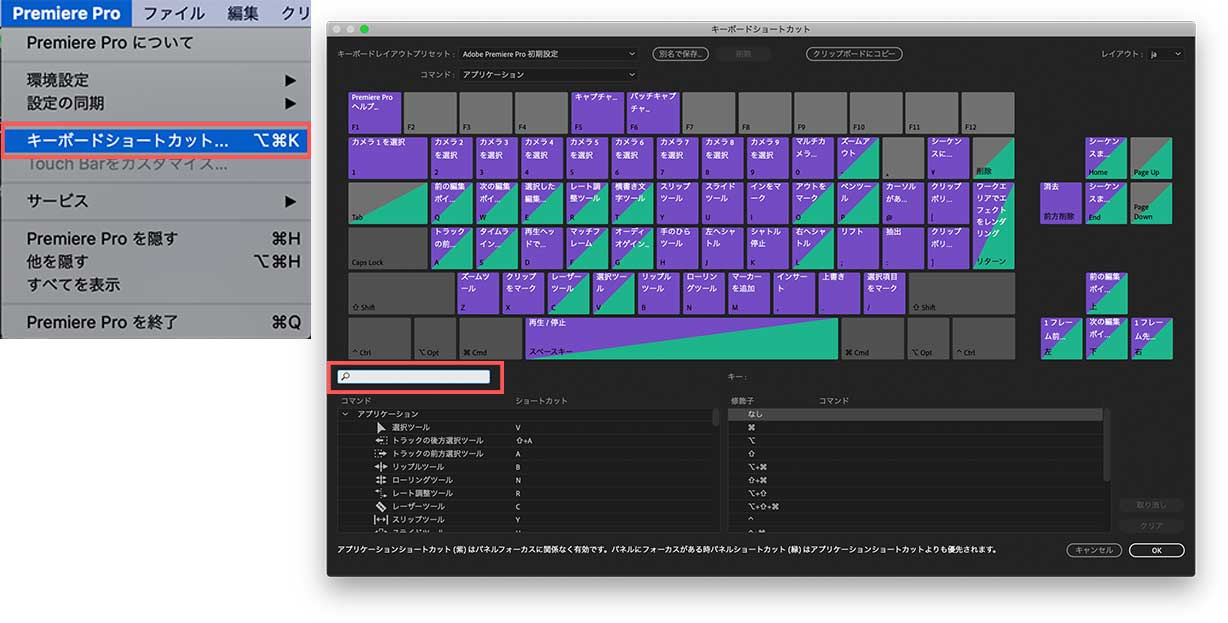
コメント