[temp id=5]
Macが重い、もしくは遅いと感じることはありませんか?
仮想環境のWindowsを立ち上げていると、Macの動作が重くなることがあります。
急ぎの時だけに私が実践している「遅いMacを改善する方法」を紹介します。
アクティビティモニターでCPU使用率を確認
Finderを起動し「アプリケーション」→「ユーティリティ」→「アクティビティモニタ」を起動します。
透明度を下げる
透明度を下げることで、スピードを改善できます。
システム環境設定の中にあるアクセシビリティ>ディスプレイを選択します。
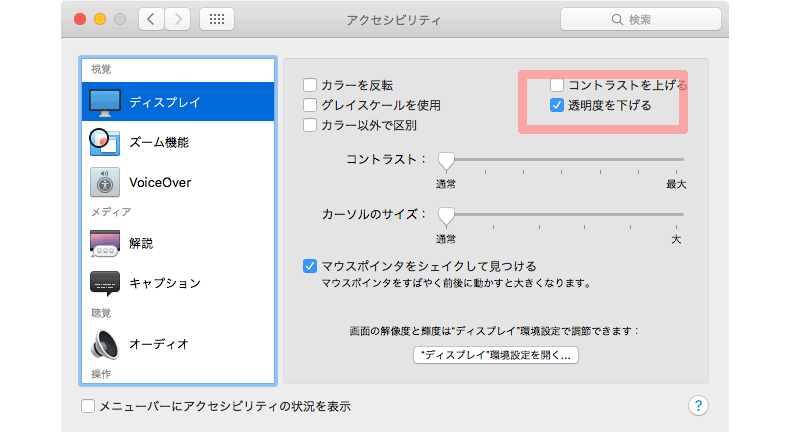
「透明を下げる」にチェックします。
Mac OSは見た目が綺麗ですが、それが動作を重くすることもあります。
Chromeのタスクマネージャを調整
私はChromeを数年間使っていますが、最近になってChromeには独自のタスクマネージャがある事に気が付きました。 これを利用する事で、メモリを大量に消費するプロセスをブラウザから終了する事ができます。 これは便利なツールで、MacのCPU使用量においての、そのページの容量の確認ができます。
Chromeのウインドウ> タスクマネージャ に進みます。
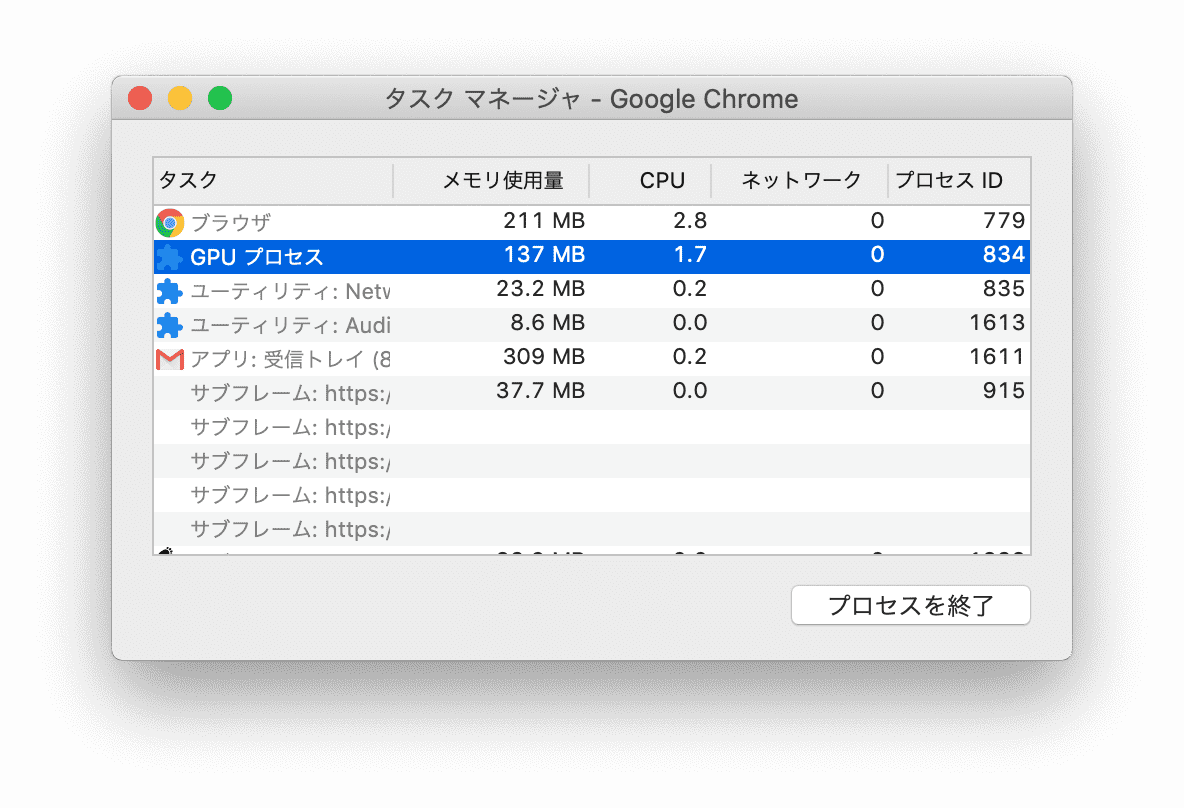
更なるRAMの解放する為には、GPUプロセスを終了します。 GPUプロセスは、理論的にはページを高速化するのに役立つものですが、かなりの量のメモリを消費します。 それをクリックして終了し、Macのメモリ使用量を削減しましょう。
デスクトップを整理
これは非常に効果的なのですが、説明書などでは何故かいつも最後に書かれている場合が多いものです。 恐らくあなたのデスクトップ画面も、多くのファイルが散らばっているのではないでしょうか。 実は、macOSは全てのデスクトップアイコンを、小さなアクティブウィンドウとして扱うように設計されています。 アイコンの数が多いほど、Macのメモリを使用するという事です。 従って、使用可能なメモリリソースを解放するために、デスクトップを整理された状態に保つ事が推奨されます。
視覚的効果を無効にする
Macをスピードアップさせる上で素晴らしい手段は、視覚効果をオフにすることです。確かにそれらはキレイに見えますが、遅いMacを使い続けるよりはマシなのではないでしょうか? 一部の機能をオフにする事で、iMacやMacBookの速度が大幅に向上します。
視覚効果を無効にして、Macを高速化する方法:
- システム環境設定 > Dock を開きます。
- ”起動中のアプリケーションをアニメーションで表示”と、”Dockを 自動的に表示/非表示” のチェックを外します。
- ウィンドウをしまうときのエフェクトを、ジニーエフェクトからスケールエフェクトに変更します。
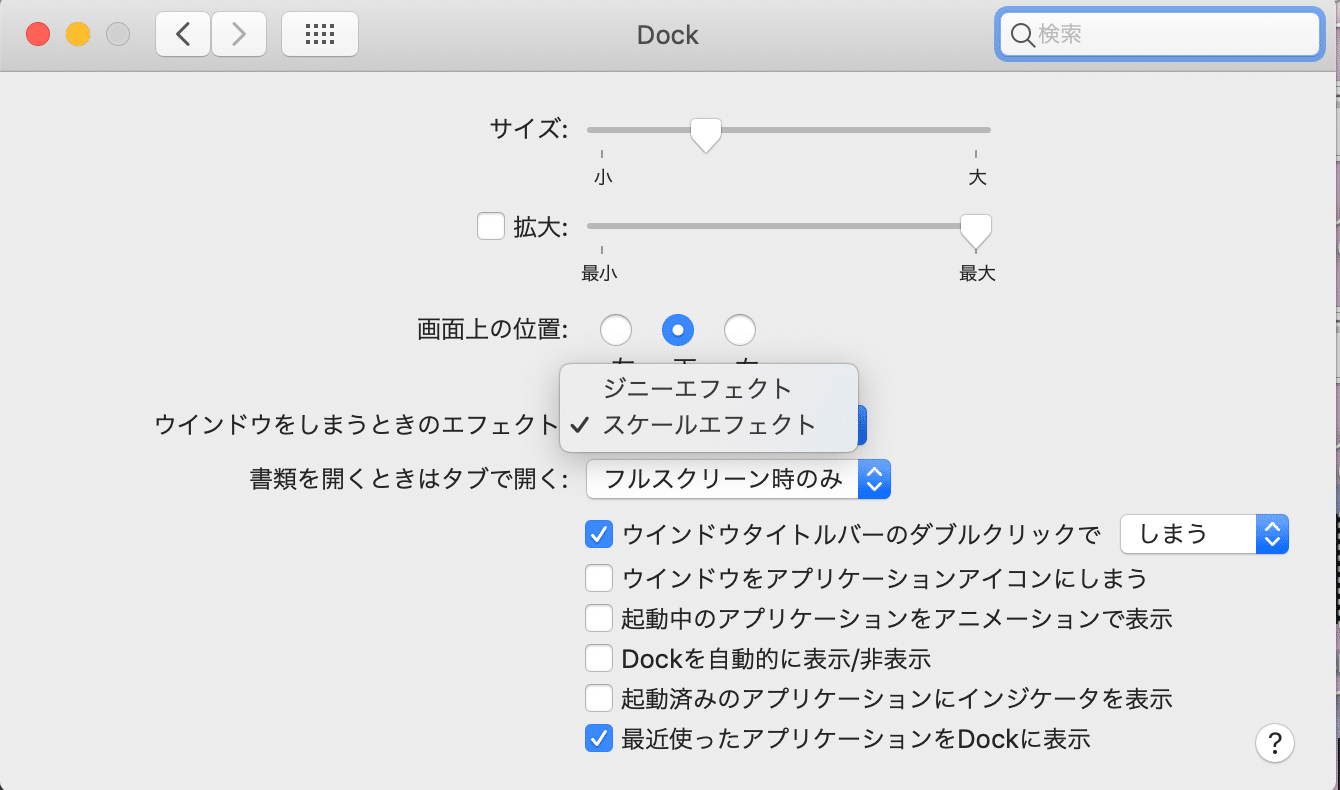
不要なアプリをアンインストールする
MacBook Pro、MacBook Air、iMacを高速化する為のもう1つの効果的方法は、不要になったアプリケーションをアンインストールすることです。 それではあなたのMacから、不要なアプリをどのようにして削除すればよいのでしょうか? 意外かもしれませんが、単にゴミ箱にドラッグするだけでは削除が十分ではありません。 このやり方では、何ギガバイトものデータが削除されずに残ってしまう可能性があります。 文書や動画であれば、ゴミ箱にドラッグして削除でも問題ありませんが、アプリの場合には完全にアンインストールする必要があります。
他には
アプリやソフトなどを使って高速化するのも一つのてですね

コメント