目次
Windowsに取り込む方法
1. iPhoneとPCをケーブルで繋ぎ、iPhone側でアクセスを許可
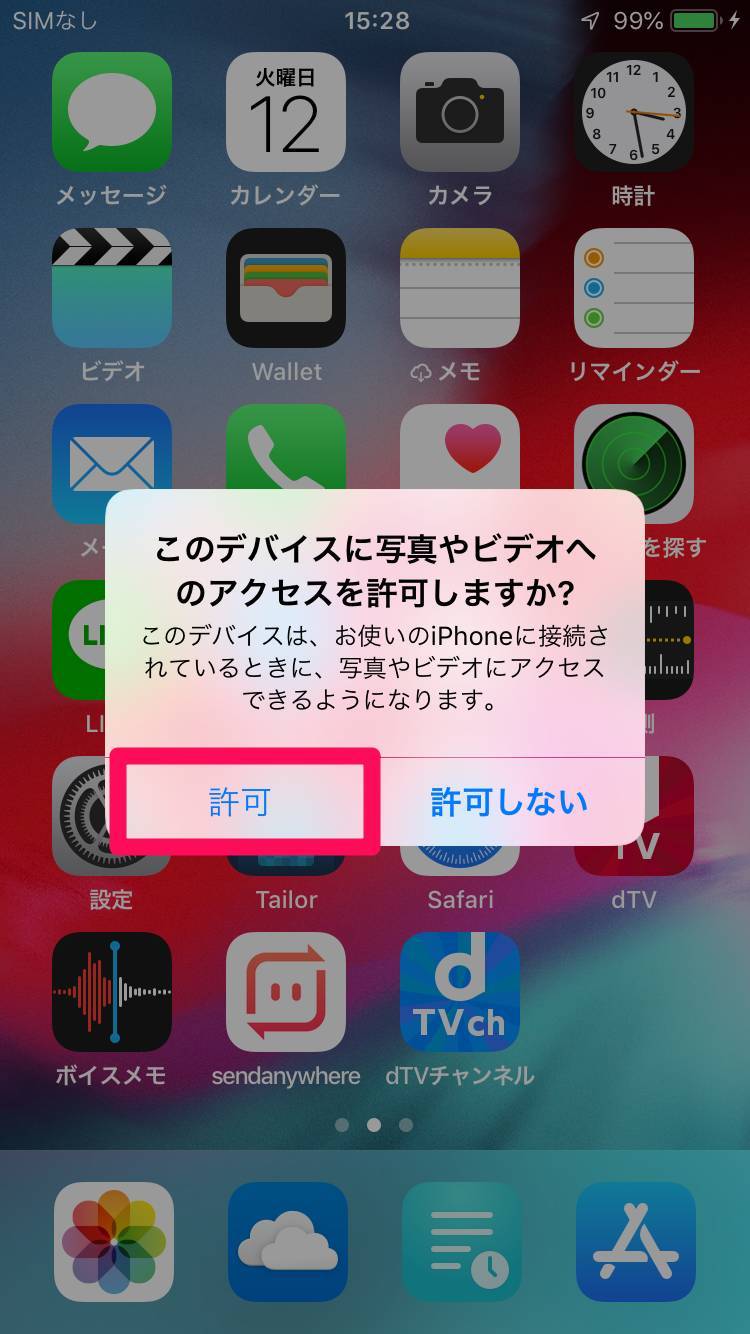
これは「パソコンがあなたのiPhoneにアクセスして、写真や動画ファイルを触れるようになりますがよろしいですか?」というメッセージです。
もし他人のPCに繋ぐのなら安易に許可しないほうがいいですが、今回は写真を取り込みたいので許可しましょう。
2. PCでエクスプローラーを開く
キーボードで「Windowsマーク+X」を押し[エクスプローラー]を開きます。

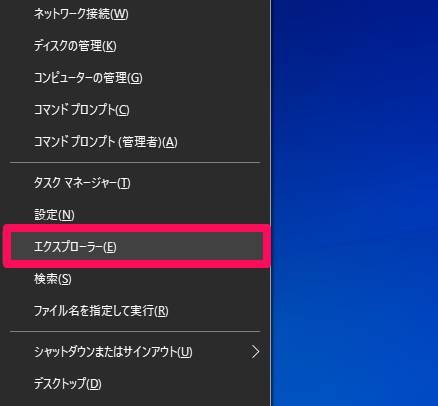
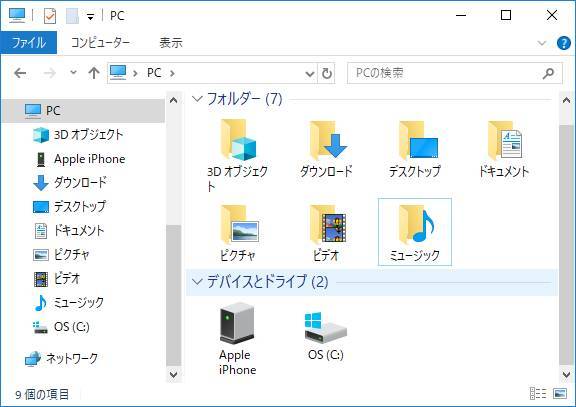
▲こちらがエクスプローラー。
3. [Apple iPhone]を右クリックして[画像とビデオのインポート]を選択
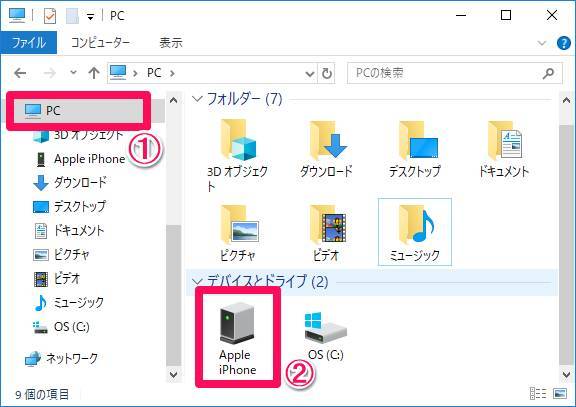
▲[PC]という項目の中に[Apple iPhone]があるので右クリック。
Windowsで読み込めないときの対処法
iPhone:「MACまたはPCに転送」を【元のフォーマットのまま】に設定変更
もしもiPhoneの写真や動画を転送する際にエラーが発生する場合は、以下の設定を変更して試してみてくださいね。なお、エラーが発生した後の場合は、一度iPhoneを再起動してから試してみてくださいね。
iPhoneの設定アプリを起動し、【設定>写真】項目にある「MACまたはPCに転送」を【元のフォーマットのまま】に設定変更してみる。
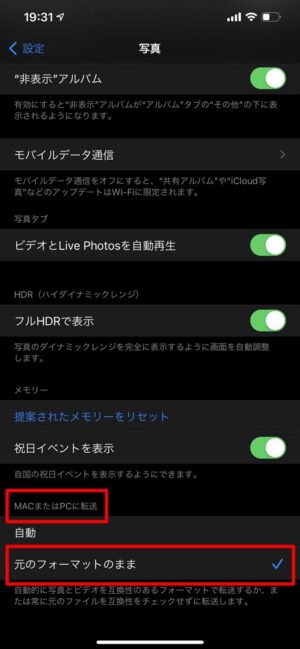
iPhoneの【設定>写真】項目にある「MACまたはPCに転送」を「自動」に設定しているとフォーマット変換に起因してエラーが発生する可能性あるようです。【自動】に設定している場合は一度【元のフォーマットのまま】に設定変更して再度試してみてください。
Macに取り込む方法
Apple Support
iPhoneやiPadからMacやWindowsパソコンに写真やビデオを転送する - Apple サポート (日本)
iPhoneやiPadからMacやWindowsパソコンに写真を転送する方法をご案内します。

コメント