どうも、自作PC沼にハマった男「たっく」です。
自作PCを作りたいけど、そもそもよく出てくる「CPU」ってなに?
そんな疑問を解消すべく自作PC歴8ヶ月の僕が「CPU」を分かりやすく解説していきます。
CPUはパソコンの性能に大きく関わる重要なパーツです。目的に合うものを選ばないと必要以上に高いものを買ってしまったり作業効率が悪くなったりします。
- CPUの基本
- CPUの性能を決める要素
- CPU表記の見方
- CPUの種類
- CPUの選び方
- CPUを扱う際の注意点
- 内蔵GPUと外部GPUについて
CPUについて知ることで、目的に合った最適なものが悩まずに見つけられます。

気になる人は、ぜひ読み進めてみてください!
CPUとは「パソコンの頭脳」


CPU(Central Processing Unit 別名:プロセッサー)は、メモリーやHDD・SSDと並んでパソコンを構成する代表的なパーツです。内部パーツ(メモリやHHDなど)と周辺機器(マウスやキーボードなど)からデータを受け取り、制御・演算を担当するため「パソコンの頭脳」と表現されることがあります。そのためCPUはパソコンの性能や価格に大きく関わります。
CPUの性能が良ければ処理が早くなる
CPUは性能が高くなるほど動作が快適になり重い処理(動画編集など)がこなせます。CPUの性能が低いほど動作は遅くなり重い処理には適していません。このようにパソコンの処理速度を大きく左右するパーツなので慎重に選ぶ必要があります。
グラフィック性能が求められる使い方(ゲーム、画像・動画処理など)に関しては、CPUではなく「GPU(画像・動画処理に特化したパーツ)が重要になる場合があります。
この場合はCPUが高性能でもグラフィック性能が高いとは限りません。CPUにGPUが内蔵されているモデルもあるのでGPUを買う必要がない場合があります。ただし重い処理を行う画像・動画編集などは別売のGPUを購入したほうが良いでしょう。
CPUの性能を決める3つの要素
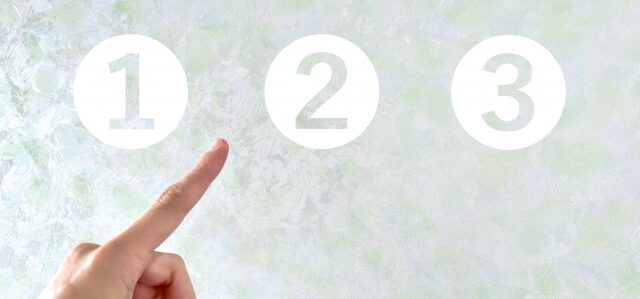
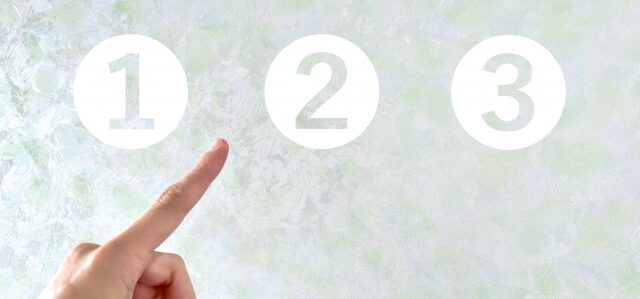
CPUの性能は主に以下の3つで決まります。
- コア数
- スレッド数
- 動作周波数(クロック)
コア=CPUのメインパーツ
CPUは、演算処理をする「コア」と呼ばれるパーツがメインです。物理的に存在するため「物理コア」とも呼ばれており、コア数が多いほど作業を分担して行えるので処理が早くなります。
例えば「パソコンで音楽を聞く+Wordで文章入力をする」といった複数の作業を同時に行う場合は、コアの数が多いほど分担して処理されるためパソコンが快適に使えます。
ただし使用目的によっては「コア数の多さによる違い」を感じられないことがあります。
CPUの負荷が少ない作業を行う時。動画視聴や文章作成など。
CPUの負荷が多い作業を行う時。ゲーム、画像・動画編集など。



明確な基準はありませんが、8コア以上になると動作の違いを感じる人が少なくなる傾向にありますね!
例えば負荷の多い作業をしている時は、1コアと8コアを比べると全員が1コアに対して嫌悪感を抱くでしょう。一般的な作業(ネットサーフィンやWordなど)であれば4~8コアで十分です。
もし8コアで負荷の多い作業(ゲームや動画編集など)を行って動作が遅いと感じたら、よりコア数の多いパソコンを試してみましょう。
スレッド=1コアの仕事数
スレッドは、1コアで「いくつの仕事ができるか」という仕事数のことです。コア数と並んで表記(例:4コア8スレッド)されることが多く、コア数と同様にスレッド数が多いほど多くの作業を効率よく行うことができます。



スレッドは物理的に存在しない仮想コアという位置づけのため「論理コア」とも呼ばれています!
負荷の少ない作業であればスレッド数が多くても、あまり違いが分からないかもしれません。負荷の多い複数の作業を同時に行う場合は、スレッド数が多いほどストレスなく快適に行なえるでしょう。
スレッドという仕組みが開発されたことで、CPUの処理能力を最大限に活かせるようになりました。
クロック周波数=処理スピード
クロック周波数は、CPUが1秒間にどれだけ処理できるかという数値です。クロック周波数が高いほど処理できる回数や量が多くなり、処理スピードが速くなります。
単位はHz(ヘルツ)で表すことができます。例えば3GHz(=3000hz)のCPUなら1秒間に約30億回のクロック(作業のテンポ)があり、クロックに合わせて処理や作業を行います。



つまりクロック周波数(クロックと同義)が高いほど「作業のテンポが早い=処理スピードが早い」ということです!
ただし、周波数が高いものほど発熱やバッテリー消費が大きくなることは理解しておきましょう。
CPU2大メーカー「intel&AMD」


CPUを製造しているメーカーはIntel(インテル)とAMD(エーエムディー)です。それぞれの特徴を簡潔に解説します。
CPU界の大御所「intel」
IntelはCPU業界で75%ほどのシェアを誇るトップメーカーです。会社や施設などにある一般的なパソコンのほどんどはIntel製のCPUが使われているでしょう。IntelやCPUの信頼性や性能は安心感があります。主なラインナップは以下のとおりです。
- Celeron(セレロン):低価格&省電力
- Pentium(ペンティアム):Celeronの上位版
- Core(コア)シリーズ:高性能&主力モデル(i3・i5・i7・i9の4種類)
- XEON(ジーオン):ものすごいやつ
コスパ最強の「AMD」
AMDはIntelに次いで25%ほどのシェアを持っているメーカーです。Intel製よりもグラフィック性能に定評があり、安価でコストパフォーマンスが良く人気があります。主なラインナップは以下のとおりです。
- Ryzen(ライゼン) 3:Core i3と同レベル
- Ryzen 5:Core i5と同レベル
- Ryzen 7:Core i7と同レベル
- Ryzen 9:Core i9と同レベル
- Ryzen Threadripper(スレッドリッパー):とんでもないやつ



次は各CPUの種類と性能を解説します!
【メーカー別】CPUの種類と性能





IntelとAMDのCPUについて性能や種類を分かりやすくまとめました!
Intel・AMDの主なCPUラインアップ
現在、市販されている主な製品は以下のとおりです。
| Intel | AMD | |||
| 区分 | モデル名 | コア/スレッド数 | モデル名 | コア/スレッド数 |
|---|---|---|---|---|
| 業務用モデル | Xeon | 最大56コア/112スレッド | Ryzen Threadripper | 最大64コア/128スレッド |
| 最上位モデル | Core i9 | 最大16コア/24スレッド | Ryzen 9 | 最大16コア/32スレッド |
| 上位モデル | Core i7 | 最大12コア/20スレッド | Ryzen 7 | 最大8コア/16スレッド |
| 中位モデル | Core i5 | 最大10コア/16スレッド | Ryzen 5 | 最大6コア/12スレッド |
| 下位モデル | Core i3 | 最大4コア/8スレッド | Ryzen 3 | 最大4コア/4スレッド |
| 廉価モデル | Pentium / Celeron | 最大4コア/4スレッド | - | - |
次は各CPUの特徴を詳細に解説します。
intel
Xeon:ものすごいやつ


Intelが誇る最高性能のCPUであり、Coreシリーズとの違いは搭載するコア数です。2021年3月時点での最上位モデル「Xeon Platinum 9282」は56コアを搭載しています。高負荷な処理に耐えうる耐久性や安定性が特徴です。サーバーやアプリケーション開発、4K・8K動画の編集などCPU性能をフルに使用する用途に向いています。
Core i9:Coreシリーズの最高峰


Coreシリーズの最上位モデルであり、4K動画の編集や動画配信といったハードな作業に向いたハイエンドCPUです。最新世代の第12世代は、これまでとは異なり2つのコアを搭載しています。処理性能に特化した「Performance(Pコア)」と電力効率に特化した「Efficient(Eコア)」が採用されています。これによりシングルスレッド性能とマルチスレッド性能が第11世代よりも大幅に向上しています。
- シングルスレッド性能:単体の作業を処理する力
- マルチスレッド性能:複数の作業を処理する力
Core i7:Coreシリーズの上位モデル


Coreシリーズの上位モデルであり最新世代となる第12世代の搭載コア数は12つです。Core i9よりも全体的にクロック周波数が抑えられているものの、動画編集からゲームまで負荷の大きい処理でも快適に行うことができます。特にゲームの快適性はCore i9にも引けを取らないほどです。
Core i5:Coreシリーズの中間モデル


Coreシリーズの中位モデルであり搭載するコア数は6つです。中位モデルとはいえ軽めの動画編集やゲーム、オフィスソフトを使った資料作成などの一般的な用途であれば十分なスペックを誇ります。
Core i3:Coreシリーズの下位モデル


Coreシリーズの下位モデルで搭載するコア数は4つです。ネットサーフィンや動画視聴、軽めの資料作成など軽い作業であれば十分こなせるスペックです。価格も安めで消費電力や発熱も低いため、低予算でパソコンを組みたい方やコンパクトなケースを使ってパソコンを組みたい方にピッタリの製品です。
Pentium:Celeronの上位版


Intelの廉価モデルの1つであり搭載コア数は4つまたは2つです。現在はアーキテクチャ(構造設計)にCoreシリーズを採用した上位モデル「Pentium Gold」と、「Atom」を採用した下位モデル「Pentium Silver」の2つがラインナップされています。Atom採用モデルは省電力性が高いものの非力なためCoreシリーズ採用モデルがいいでしょう。
Celeron:低価格&省電力


「Pentium」の下位モデルでありコア数は4つまたは2つです。主に低価格なパソコンに採用されています。非力ですが消費電力が低いので「安価な静音パソコンが欲しい」、「低予算で遊び用のPCを組みたい」といった方に向いた製品です。
AMD
Ryzen Threadripper:とんでもないやつ


AMDの最高性能を誇るCPUであり、2021年3月時点の最上位モデルとなる第3世代「Ryzen Threadripper 3990X」は64ものコアを搭載しています。8K動画編集やソフトウェアのコンパイルなど高いマルチスレッド処理を求めるクリエーター向けの製品です。
Ryzen 9:Ryzenシリーズの最高峰


Ryzenシリーズの最上位モデルであり搭載コア数は12個または16個あります。インテルでいうCore i9と同クラスの製品です。これまではシングルコア性能のCoreシリーズ、マルチスレッド性能のRyzenシリーズといわれてきました。ですが第4世代のRyzenからはIPC(クロックあたりの処理命令数)が向上したことで、シングルコア性能もアップしています。
Ryzen 7:Ryzenシリーズの上位モデル


Ryzenシリーズの上位モデルであり搭載コア数は8つです。Core i7とスペックに相当する製品で、動画編集からゲームまで快適に作業を行うことができます。
Ryzen 5:Ryzenシリーズの中間モデル


Ryzenシリーズの中間モデルであり搭載コア数は6つです。Core i5のスペックに相当する製品でマルチタスク性能が高くなっています。軽い作業から重い作業までバランスよくこなせます。
Ryzen 3:Ryzenシリーズの下位モデル


Ryzenシリーズの下位モデルであり搭載コア数は4つです。Core i3のスペックに相当する製品で、ネットサーフィンや動画視聴、資料作成など一般的な用途なら十分こなせる性能を持っています。
CPU表記の見方
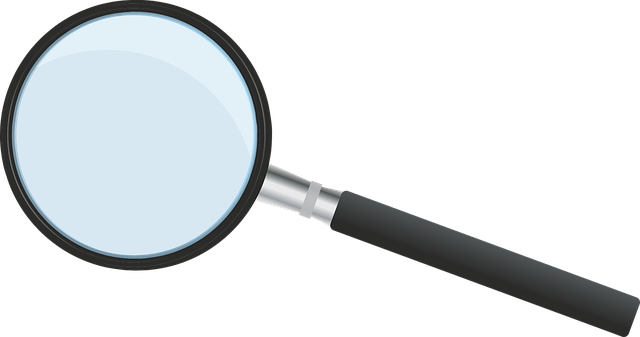
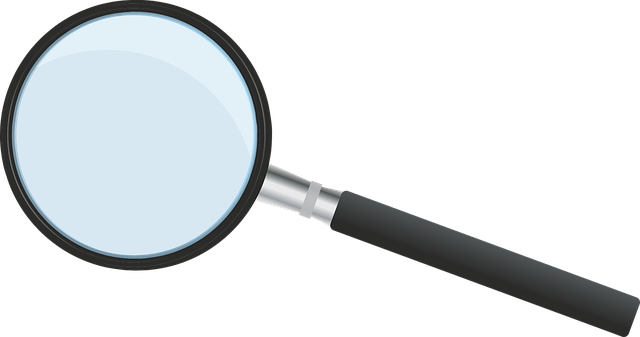
CPUの型番はアルファベットと数字でしか記載されていないため、初心者の方には分かりづらいでしょう。そこで表記の見方を解説します。見方が分かれば、あなたが求めているCPUかどうかを判断できるようになります。



今回は市場で多く流通している「Coreシリーズ」と「Ryzenシリーズ」で解説します!




- メーカー名:メーカーの名称
- ブランド名:ブランドの名称
- シリーズ名:シリーズの名称
- プロセッサナンバー:世代や特徴を示した数字
- 世代番号:大きいほど最新モデル
- サフィックス:特徴を表すアルファベット
基本的に「シリーズ名とプロセッサナンバーは数字が大きくなるほど最新で性能が高くなる」と覚えておくといいでしょう。高性能なCPUを求めるなら、とりあえず数字の大きなものを選べば問題ありません。
サフィックスは「無印」と呼ばれている何も付いていないものと、アルファベットが付いているものがあります。サフィックスでCPUの特徴が変わりますので、次で詳細に解説します。
サフィックスの種類と特徴
CoreシリーズとRyzenシリーズに分けて、主なサフィックスの種類と特徴を解説します。
Coreシリーズ
Coreシリーズはデスクトップ向けとノート向けに、さまざまな種類があります。これくらい覚えておくと、どんな特徴なのか分かるでしょう。
- X:最高性能
- K:オーバークロック可能(※1)
- KS:Kよりも高性能
- F・P:内蔵GPU非搭載(※2)
- S:省電力・クロック周波数低め
- T:超省電力・クロック周波数さらに低め
- HK:最高性能
- HQ:Hよりハイスペック
- H:ハイスペック
- U:省電力・クロック周波数低め
- Y:超省電力・クロック周波数さらに低め
- G1~G7:数字が多いほど内蔵GPU性能が高い
※1:通常のクロック周波数よりも高く動かせる機能。ハイパフォーマンスを得られる代わりに、CPUの寿命が縮まったり保証対象外になるので注意。
※2:GPUは「グラフィックス・プロセッシング・ユニット」画像処理用に特化した装置。処理の重い画像や映像の処理を高速で行ってくれるため、搭載モデルのほうが快適に画像や映像を見ることができる。
Ryzenシリーズ
Ryzenシリーズは下記の特徴くらいを覚えておけばいいでしょう。
- XT:最高性能
- X:ハイスペック
- H:ノートパソコン向け・ハイスペック
- U:ノートパソコン向け・一般的な性能
- E:省電力
- G:グラフィックス内蔵
使っているCPUの確認方法


今回はWindows10の確認方法を解説します。使っているパソコンのCPUが目的に合ったものか確認してみましょう。


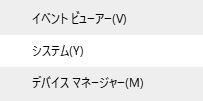
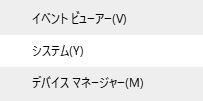


CPUの選び方


CPUの基本的な部分が分かったところで次は選び方を解説します。下記の3つを意識して選んでみましょう。
- 使用用途で選ぶ
- 予算で選ぶ
- ベンチマークで選ぶ
使用目的で選ぶ



大体こんな感じで覚えておけばいいでしょう!
| Intel | AMD | |
| 使用目的 | モデル名 | モデル名 |
|---|---|---|
| オールマイティ | Xeon | Ryzen Threadripper |
| ゲーム、ネット配信、サイズの重い画像&動画編集 | Core i9 | Ryzen 9 |
| ゲーム、サイズの重い動画&画像編集 | Core i7 | Ryzen 7 |
| WEB会議、サイズの軽い画像&動画編集 | Core i5 | Ryzen 5 |
| 資料作成、ネットサーフィン | Core i3 | Ryzen 3 |
| ネットサーフィン、PCの動作確認 | Pentium / Celeron | - |
CPUの性能が高くなるほど価格も高くなりますし、目的によってはオーバースペック(必要以上の性能)になります。例えば「ネットサーフィンが目的なのにCore i9やRyzen 9を搭載しているパソコンを買う」といった感じです。
目的に必要のない性能を選ぶと無駄に出費してしまいます。パソコンを使う目的を明確にしてCPUを選ぶとコスパが良くなるでしょう。
予算で選ぶ



為替などの影響があるため予算はあくまで目安です!
| Intel | AMD | |
| 予算目安 | モデル名 | モデル名 |
|---|---|---|
| 数十万円 | Xeon | Ryzen Threadripper |
| 7~15万円 | Core i9 | Ryzen 9 |
| 4~7万円 | Core i7 | Ryzen 7 |
| 2~4万円 | Core i5 | Ryzen 5 |
| 1~2万円 | Core i3 | Ryzen 3 |
| 1万円以下 | Pentium / Celeron | - |
性能が高ければできることは多いものの予算を決めておかないとキリがありません。予算内で目的に合うCPUを選ぶのもいいでしょう。
同じ世代でもサフィックスなどによって、値段が高いものと低いものがあるので注意が必要です。
ベンチマークで選ぶ



現在のCPU性能を他と比べたいなら、ベンチマークのスコアを目安にしてみましょう!
パソコンにおけるベンチマークは性能を数値化したものです。基本的にベンチマークスコアが高いほど性能が良いという判断ができます。CPUやGPUなど対応するパーツごとにベンチーマークソフトで測ります。
有名なCPUベンチマークソフトは「Cinebench(シネベンチ)R23」です。
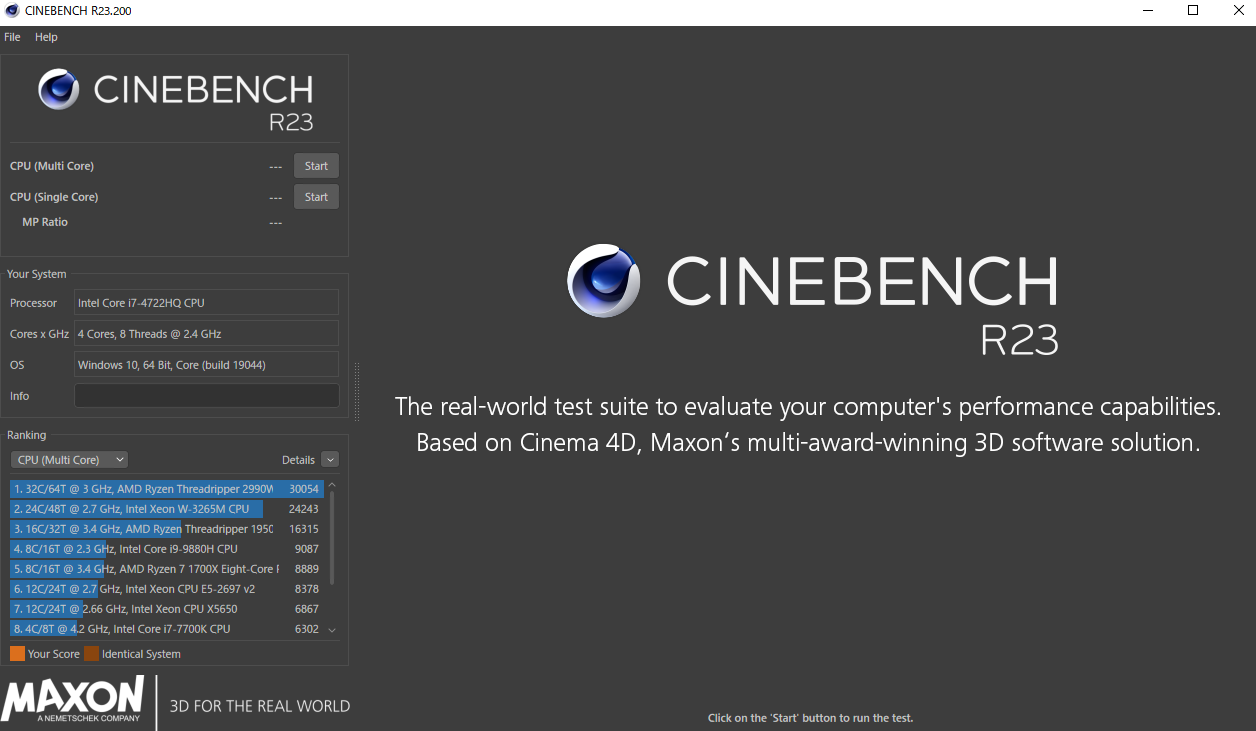
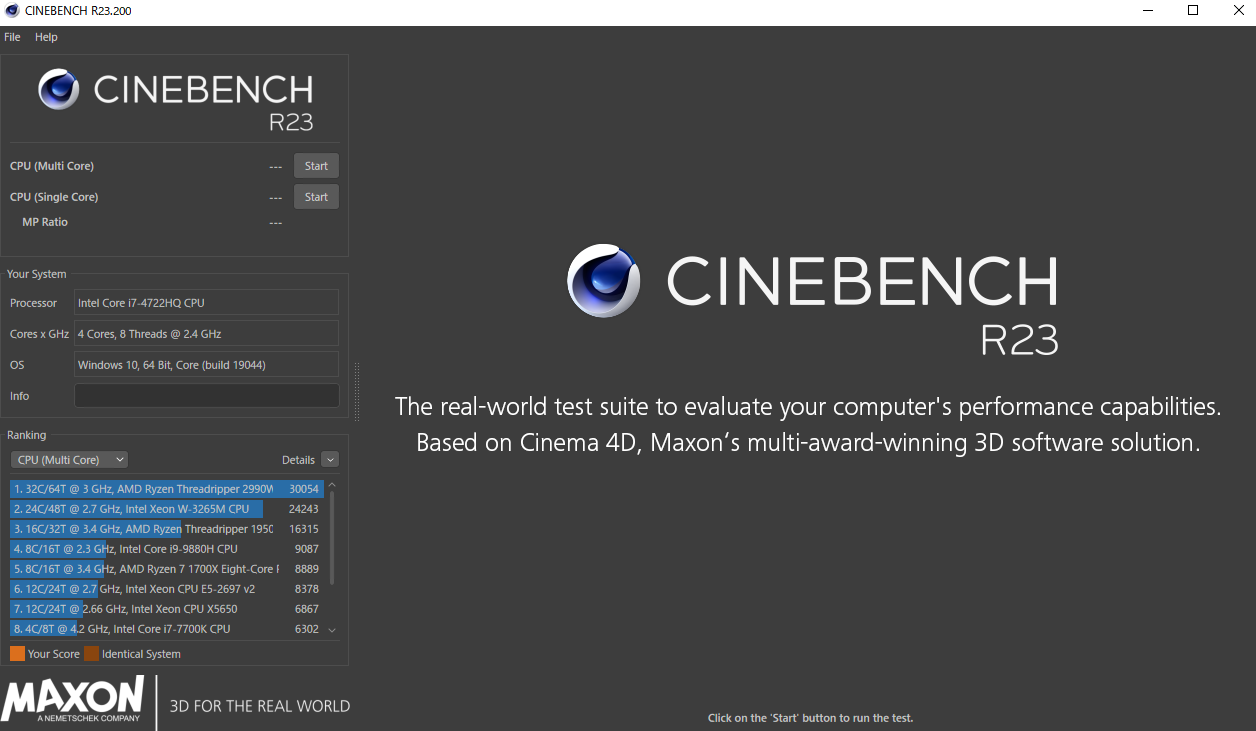
CinebenchはCPUの「シングルコア(単体の作業をこなす力)&マルチコア(複数の作業を同時にこなす力)」性能をテストできます。計測した数値は他のユーザーがテストした結果と比較できるため、自分のCPUがどのレベルなのか分かりやすくなっています。
Cinebench R23の計測方法
今回はWindows版(Mac版もあり)で簡単な使い方を解説します。
「Microsoft Store アプリの取得」をクリック
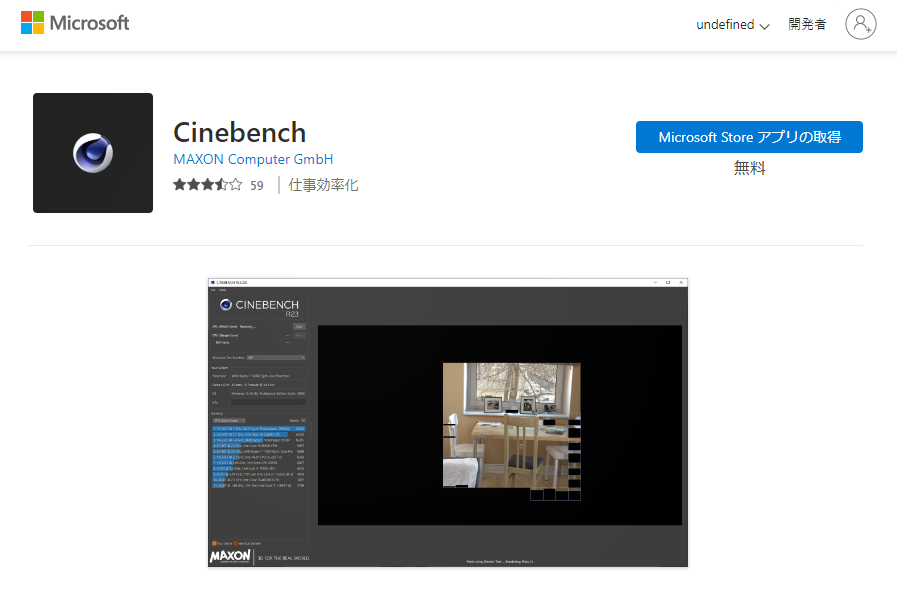
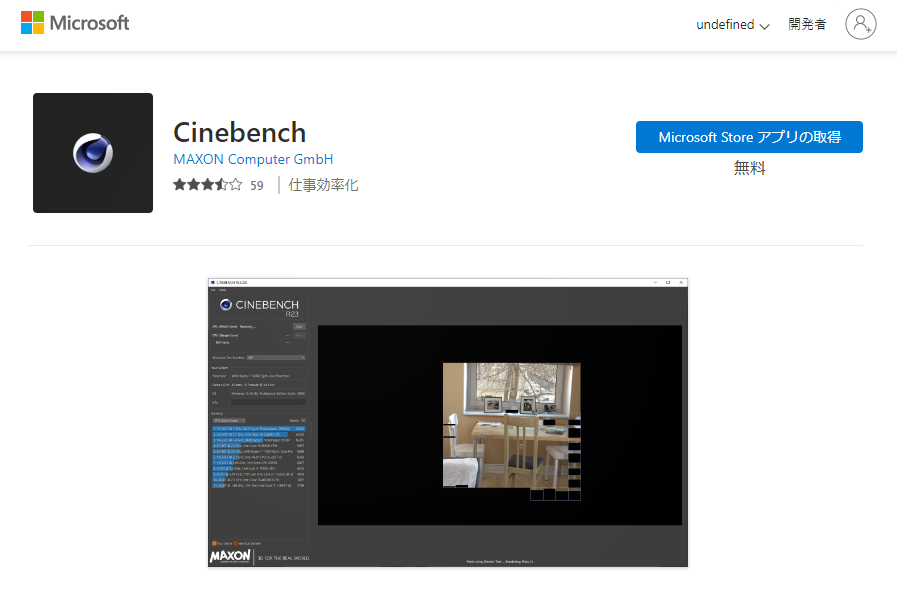
「入手→開く」をクリック
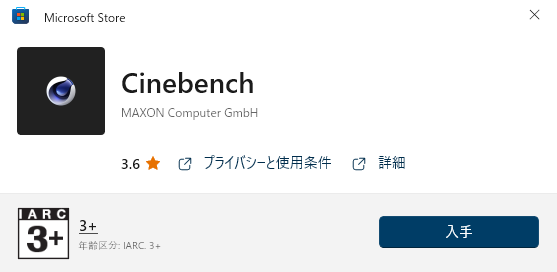
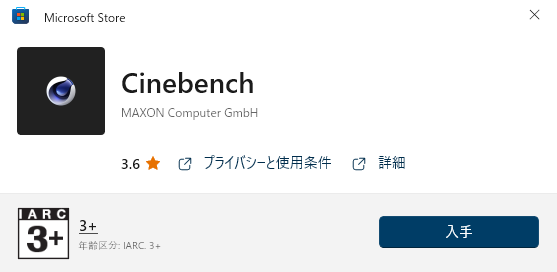
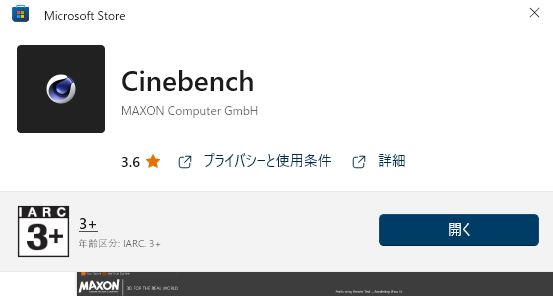
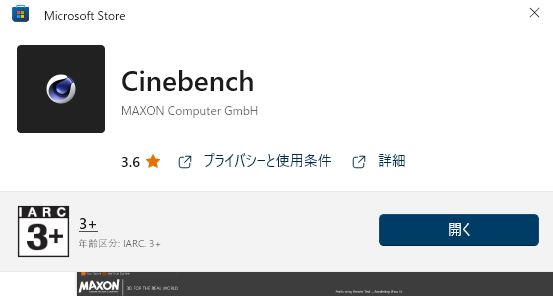
下部の「Accept」をクリック
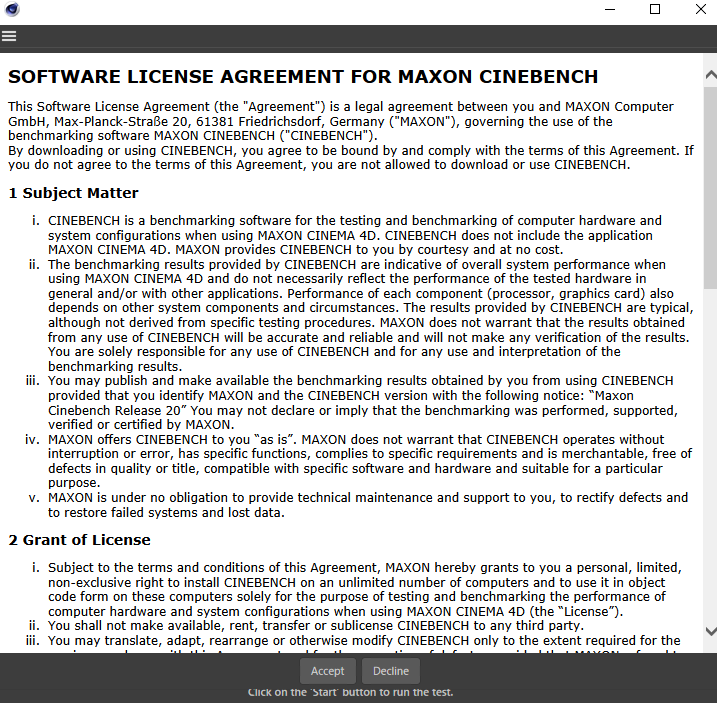
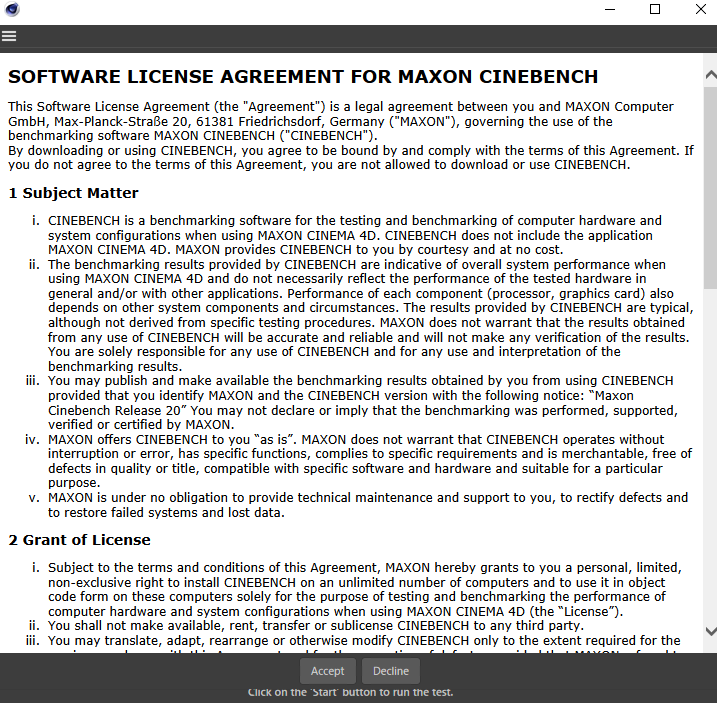



これで使用できる状態になりました!
「Start」をクリック
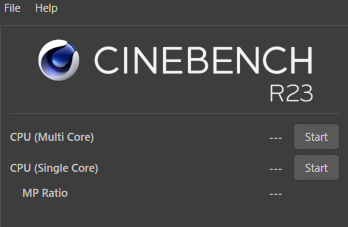
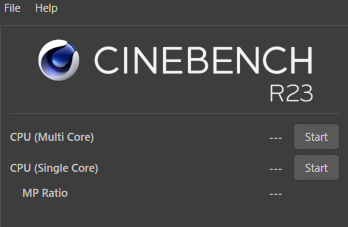
ちなみに自分のCPU情報は、すぐ下の「Your System」で確認できます。
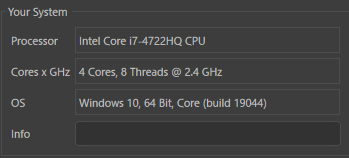
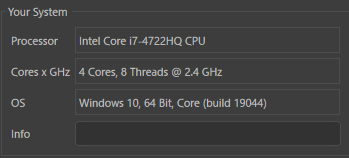
数十分ほど待つ
スコアは1枚の画像を読み込むスピードで計測します。シングルコアは部分的に処理していきます。
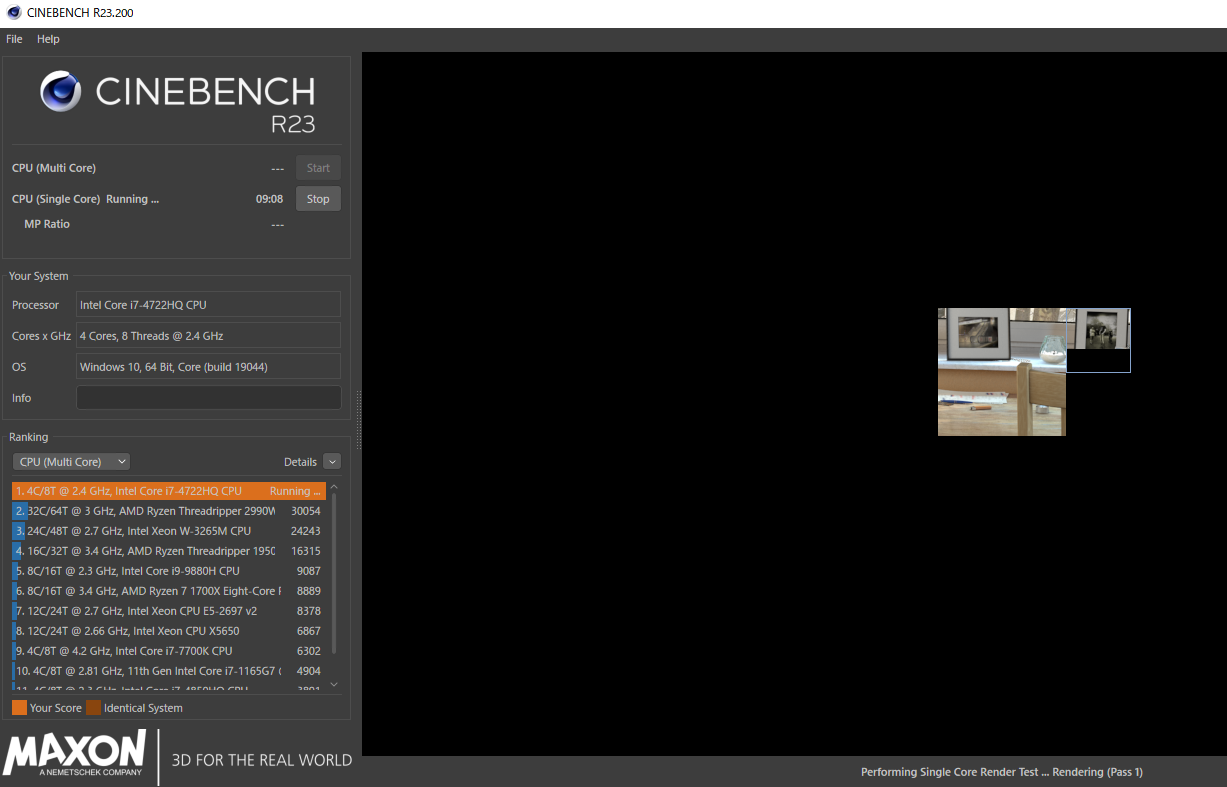
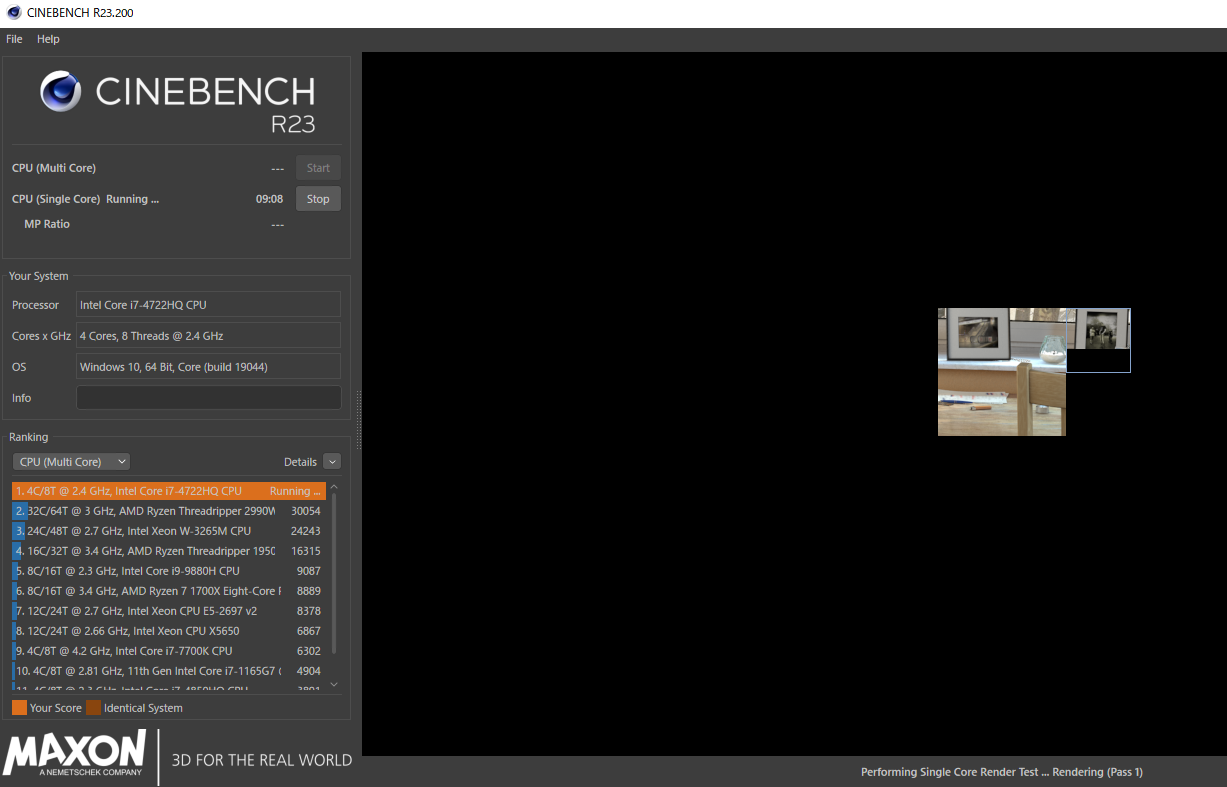
マルチコアは一定の範囲を同時に処理していきます。
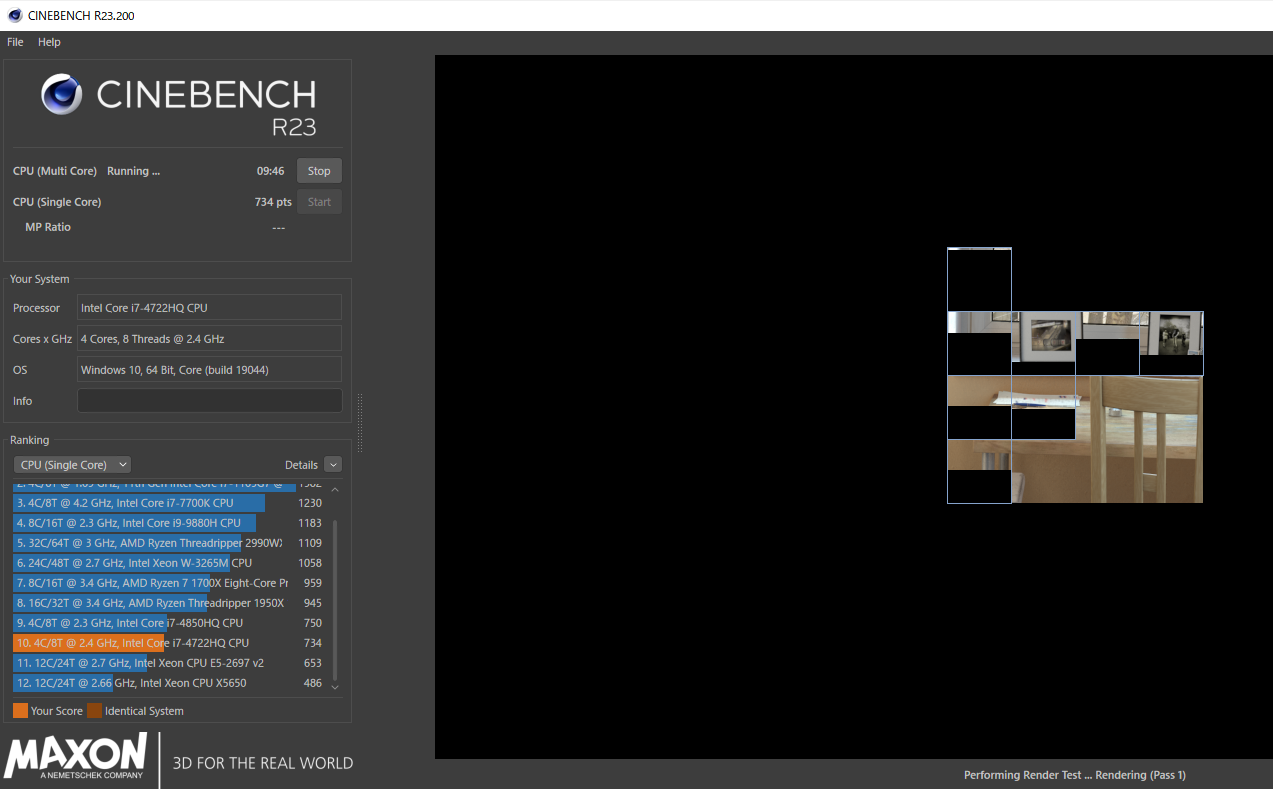
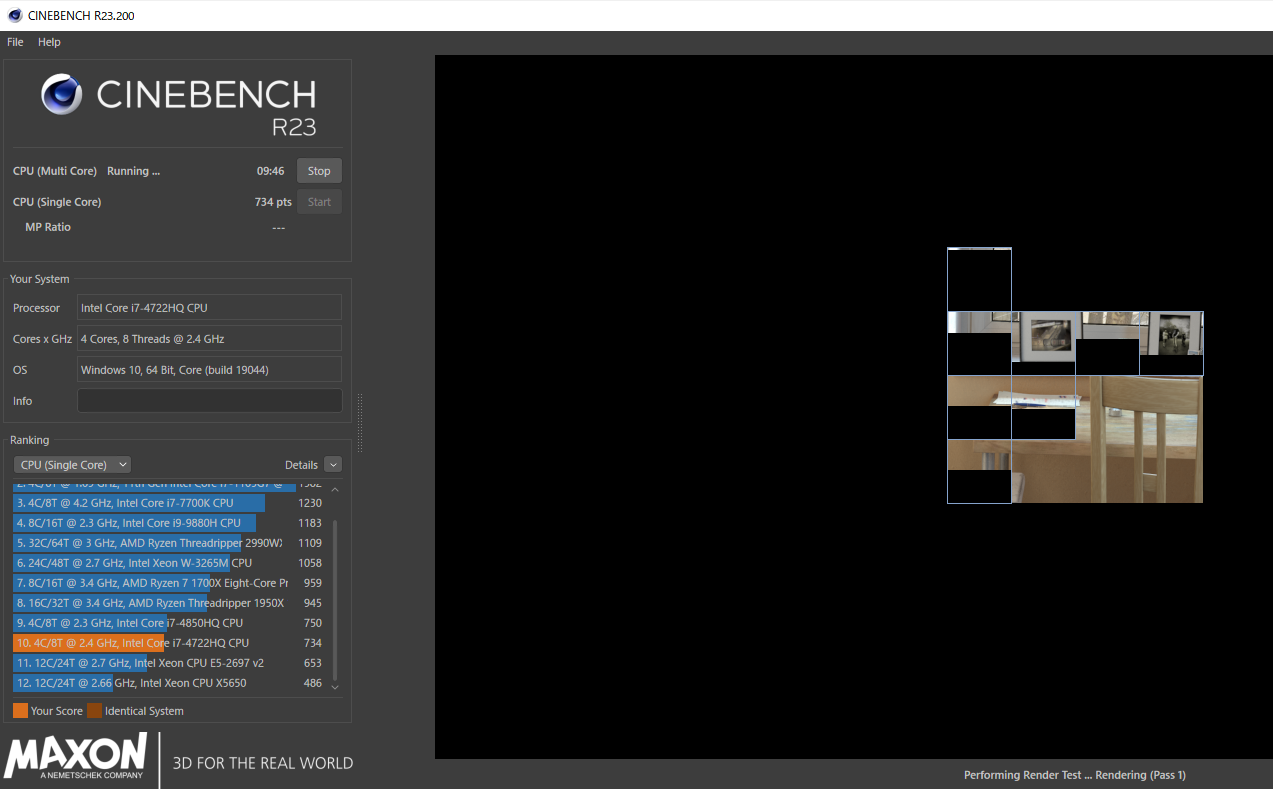
ベンチマークスコア
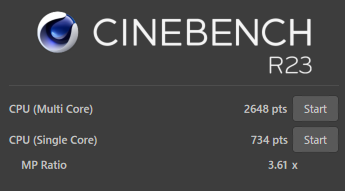
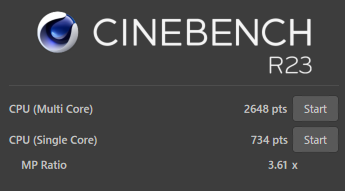
ベンチマークスコアが出たら、下のランキングで性能を比較することができます。
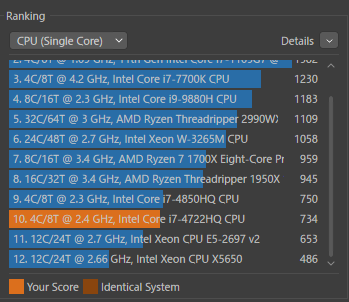
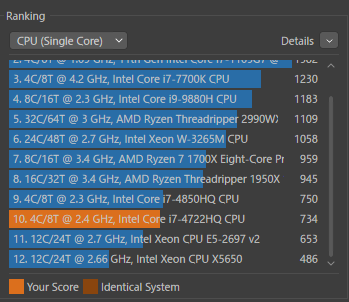
ベンチマークの結果は、あくまで目安にしておきましょう。パソコンの使用状況などでは全く同じスコアにならないことがあります。



個人的には「世代・使用目的に合うスペック・予算」で選ぶことをおすすめします!
CPUを扱う際の注意点


重要かつ繊細なパーツなので、以下の注意点を意識して取り扱ってください。
丁寧に取り付ける
丁寧に取り付けないとCPUは正常に動作しなくなるので注意しましょう。
CPUを設置するマザーボードには電気通信を行うためのピンがついています。初心者にありがちなのは、このピンを不注意で曲げたり折ったりしてしまうことです。ピンに気を付けて丁寧に取り付けてください。



また取り付ける向きに注意しましょう!
基本的に△の印がCPUやマザーボードに付いており、その向きをを確認して取り付ければ大丈夫です。
CPUグリスは塗りすぎない
CPUグリスを塗りすぎると故障の原因になるので注意しましょう。
CPUを冷却するために必要なものです。CPUの冷却パーツである「CPUクーラー」との間に付けて、熱伝導率をアップさせ冷却効果を高めてくれます。
CPUに付属している「リテールクーラー」であれば大体は塗られていますが、別途クーラーを購入する場合はグリスが塗られていません。またグリスは定期的に塗り直さないと、固まってしまうなど冷却効果が落ちてしまいます。
上記のような場合はグリスを塗る必要があります。ここで知っておいてほしいのは「グリスは絶縁性(電気を通さない)が高いものが多い」ということです。グリスの量を塗りすぎてクーラーと密着させた時に、はみ出して周りの基盤に付着するとショートさせる可能性があります。



はみ出さないように適量を塗りましょう!
温度対策を怠らない
CPUの性能を低下させるだけでなく、寿命を縮めたり故障の原因になったりします。
CPUの発熱量はパソコンの中でもトップクラスなので、必ず温度対策を行ってください。温度対策には上記でも解説したクーラーやグリスが必須です。クーラーを付けていても高温になることはありますが、付けていないよりは性能を維持したまま高負荷の作業ができます。
またエアフロー(ケース内部の風の流れ)を最適化させることも大切です。最適化すれば排熱効果が高まりCPU以外のパーツも寿命が伸びます。



エアフローに関しては別記事で詳細に解説します!
内蔵GPUか?外部GPUか?


CPUにはGPUが内蔵されているものと、そうでないものがあります。基本的にintel製のCPUは内蔵されており、AMD製は内蔵されていません。どちらが良いのかは一長一短ですが、それぞれのメリットやデメリットを見てみましょう。
内蔵GPUのメリット・デメリット
- 安価に導入できる
- 消費電力や発熱が少ない
- グラボを用意する必要がない
- 基本的に高負荷な作業は向いていない
- メモリの共有で性能が落ちる
内蔵GPUはグラボを用意する必要がないため、外部GPUよりも安くパソコンを組むことができます。また消費電力や発熱が少ないのもメリットです。
グラフィックボードの略です。外部GPUはグラフィックボードに搭載されているものであり、画像や映像処理専用のパーツです。
一方で外部GPUよりはスペックが劣るため、高負荷なゲームや動画編集には向いていません。さらにメモリ(容量が大きいほど快適)をCPUと共有するため、余裕がなくなり処理速度が遅くなってしまいます。
資料作成やWEB会議など軽い負荷の作業がメインのビジネス用途であれば最適でしょう。



ノートパソコンであれば消費電力が低いことでバッテリー持ちが良くなります!
最新世代のCPUは内蔵GPUの処理性能が向上しているものがあります。負荷が軽めのゲームや動画編集などであれば、ストレスなく行えるでしょう。
外部GPUのメリット・デメリット
- 高負荷な作業でも快適にこなせる
- 専用のメモリがあり性能が落ちない
- 消費電力や発熱が多い
- 新たに購入する必要がある
- グラボのスペースが必要になる
ゲームや動画編集などの高負荷な作業に向いており、専用の「VRAM」と呼ばれる専用のメモリを搭載しているので余裕を持って処理できます。
一方で性能が高いだけに消費電力や発熱が多く、新たに予算を出して購入しなければいけません。高価なものは数十万円するものもあります。またグラボを設置するスペースが必要になり、ケースが小さいと収まらないこともあるでしょう。
高負荷な作業が快適にこなせるためゲーマーやクリエイターに最適です。



少しでも快適さを求めるなら外部GPUがおすすめです!
理想のCPUを選択しよう
今回のまとめです。
- CPUはパソコンのメイン処理装置
- 性能は主にコア、スレッド、クロックで決まる
- CPUの種類はCoreシリーズかRyzenシリーズが主流
- 選び方は使用目的、予算、ベンチマークを参考に選ぶ
- CPUは丁寧に扱い温度対策を意識する
- 内蔵GPUはビジネスなど軽い作業向け
外部GPUはゲームや動画編集など重い作業向け



CPUはパソコンの性能を決める重要なパーツです。「何をしたいのか?」「予算はいくら出せるのか?」など考えて、自分にとって最適なCPUを見つけてみてください!

コメント