こんにちはTacです。
cocoonにテーマを変更してからサーチコンソールの設定がすごく簡単に感じたので紹介しておきます。
一緒にサーチコンソールの1番の目的のインデックスのやり方を紹介します。
サーチコンソールの登録
Google Search Console IDを取得
まずは、Google Search Consoleに移動してログインします。
ログイン後、「プロパティを追加」ボタンを押してください。
「プロパティを追加」ダイアログが表示されるので「サイトURL」を入力し「追加」ボタンを押してください。
すると「サイト所有権の確認」画面が表示されます。
次に「別の方法」タブを選択し、「HTMLタグ」チェックボックスをチェック後、表示されるメタタグの「content属性の値のみ」をコピーなどして取得してください。
このページは、そのまま開いたままにしておいてください。
テーマにGoogle Search Console IDを登録
次に、WordPressの管理画面にログインしてください。
Google Search Consoleコードの登録は、テーマ設定画面から行います。
WordPress管理画面から「Cocoon設定」を選択してください。

「アクセス解析」タブを選択し、先程取得した「Google Search Console ID」を入力して設定を保存してください。
これにより、サイト全体に以下のようなメタタグが挿入されます。
サイト認証コードの確認を行う
最後に、先程開いておいたGoogle Search Console画面の「確認」ボタンを押してください。
サイト所有権が確認されると以下のようなメッセージが表示されるので「続行」リンクをクリックしてください。
これでサイトが登録されました。
インデックスの仕方
インデックス登録をリクエストしたい記事のURLを入力しましょう。

もし、まだインデックスされていない場合は図のように表示されます。
図のように『インデックス登録をリクエスト』をクリックしましょう。
暫く読み込みます。

終わると、リクエスト済みとなります。
記載の通り実際にインデックスされるのはある程度時間がかかります。
もし、もうすでにインデックスされている場合はインデックス登録をリクエスト済みと表示されます。
https://wp-cocoon.com/google-search-console/

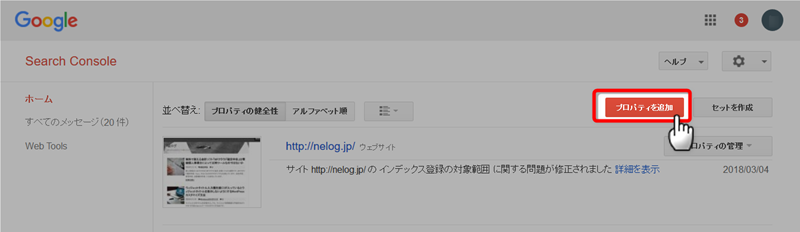
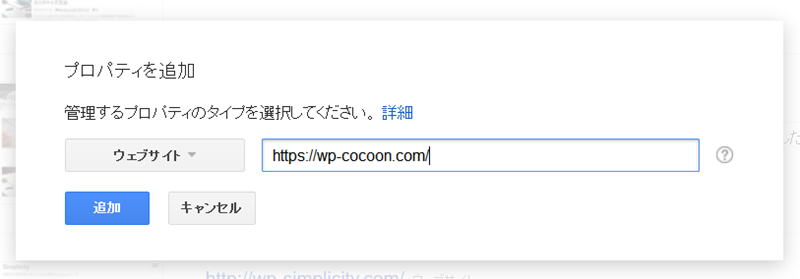
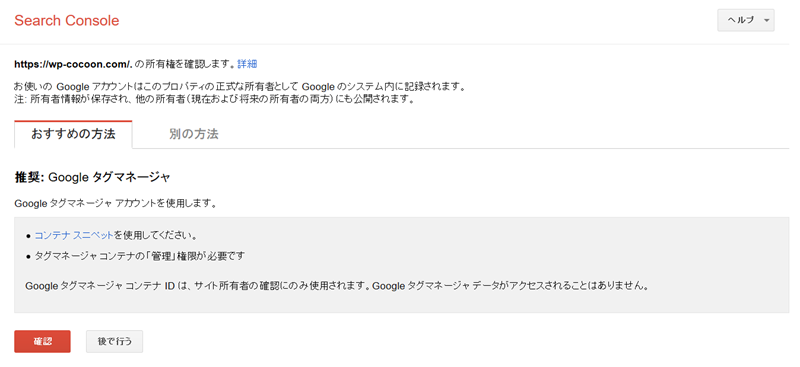
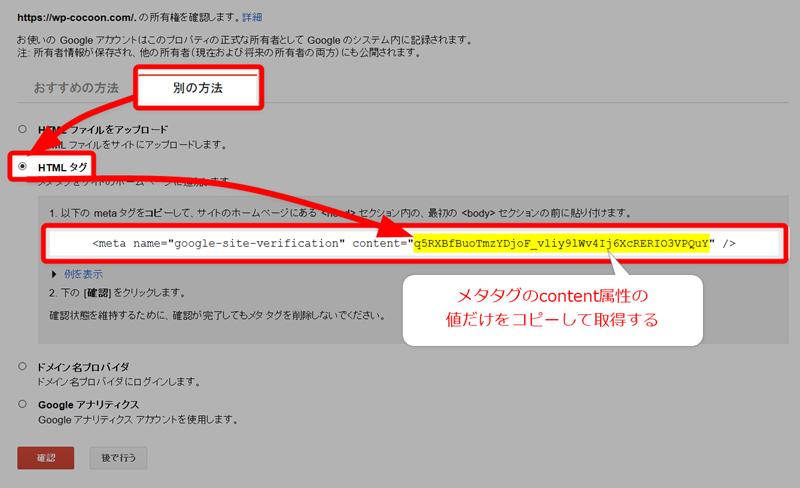
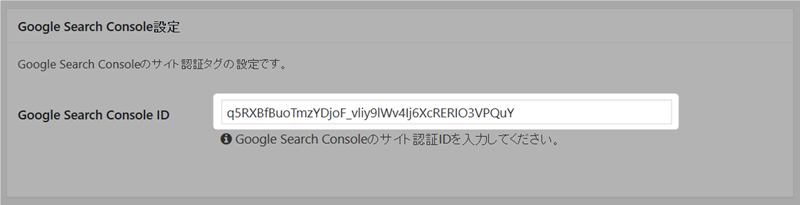
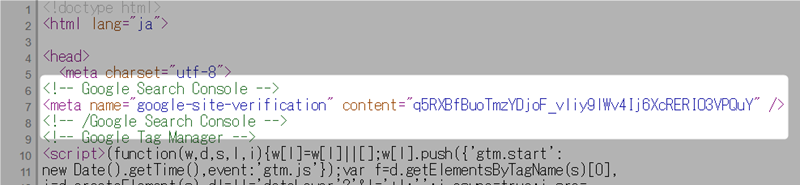
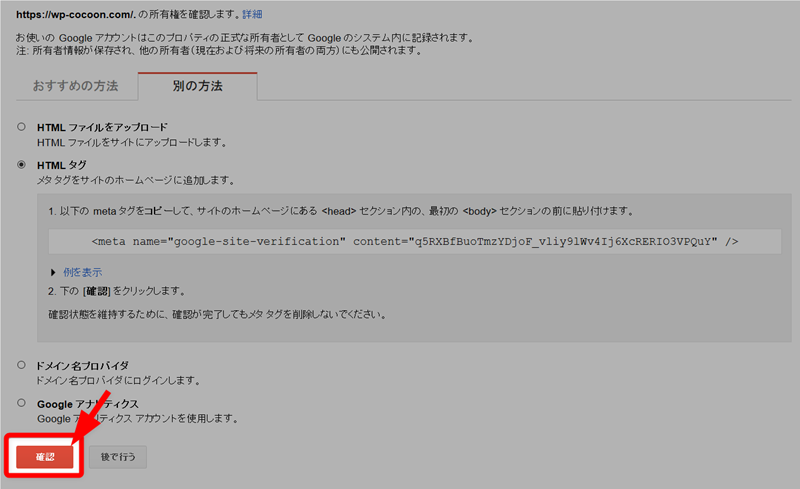
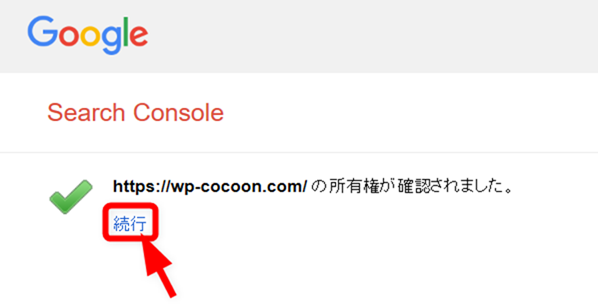
コメント