こんにちはTac^^です。
Apple WatchでSuicaなどApple Payの電子マネーを使う方法
日本でも「Apple Pay」(アップルペイ)が使えるようになりました。
ここではApple WatchでSuicaやiD、QUICPayの電子マネーを利用するための設定や使い方、注意点を解説します。
AppleWatch電子マネーSuica,Apple Pay使う方法
Apple Watch Series 2とiPhone 5以降が必要
iPhone 7/7 PlusとApple Watch Series 2は、Apple Payで日本で普及しているFeliCa方式のIC通信に対応し、SuicaやiD、QUICPayの3種類の電子マネーが使える。
Suicaはチャージ式の電子マネーで、クレジットカードから残高をチャージして使います。
iDとQUICPayはクレジットカードと紐付けされた後払い式の電子マネーで、対応クレジットカードをApple Payに登録すると、自動的にiDかQUICPayが使えるようになります。
電子マネーが使えるのは、2016年9月発売のApple Watch Series 2です。
2015年発売の第1世代Apple Watchや、2016年9月発売の廉価モデル、Apple Watch Series 1では、Suicaなどの電子マネーを使えません。
ただし、Suicaなどの電子マネーに対応しないApple Watchでも、クレジットカードを登録しておくと、Apple Pay対応のApple Watch用アプリでオンライン決済に利用できます。
ペアリングするiPhoneは、iOS 10.1以上がインストールされたiPhone 5以上です。
iPhone側でSuicaなどの電子マネーが使えるのは、iPhone 7/7 Plusだけですが、それ以前のiPhoneでも、電子マネーを設定してApple Watchに転送することができます。
SuicaやクレジットカードをApple Watchに転送する
Apple Watchで電子マネーを使うには、iPhone上で設定をして、Apple Watchに転送する形になります。
iPhone上の[Wallet]アプリで登録済みの電子マネーは、[Apple Watch]アプリの[WalletとApple Pay]で、Apple Watchに転送できます。SuicaやクレジットカードをiPhoneに登録する方法は以下の記事を参照してください。
1iPhoneでApple Watch上の電子マネーを確認する
iPhoneで[Watch]アプリを起動したら[マイウォッチ]でペアリング済みのApple Watchを選択し、[WalletとApple Pay]をタップすると、[WATCH上のカード]Apple Watchに転送済みの電子マネー、[IPHONE上のほかのカード]に転送していない電子マネーが表示されます。 ここで転送していない電子マネーの右の[追加]をタップすると、Apple Watchに転送されます。
2Apple Watchに転送するカードのセキュリティコードを入力する
クレジットカードをApple Watchに転送するときは、クレジットカード裏面に書かれているセキュリティコードの入力が必要です。このあと、利用規約に条件に同意すれば、転送が実行されます。
3Apple Watchにカードが転送された
転送が終了すると、Apple Watch側にもこのような通知が表示されます。
SuicaをApple Watchに転送する場合の注意点
SuicaをApple Watchで使う場合はiPhoneからの「移動」となり、Apple Watchに転送したSuicaは、iPhone上から削除されます。
Suicaのチャージ残高は現金に近い扱いなので、同じSuicaが同時に2つ以上存在することはできないためです。
Suicaの移動や削除の手続きには数時間以上かかることがあります。iPhone 7/7 PlusとApple Watchの両方でSuicaを使いたいときは、Suicaを2つ発行して、片方をApple Watchに転送するといいでしょう。2つの財布に別々にお金を入れておくイメージで使うことができます。
クレジットカードはSuicaと異なり、Apple Watchに転送してもiPhone上に残り、両方で使えます。もちろん、プラスチックのクレジットカード自体も、引き続き使えます。
HINT[Watch]アプリからカードを追加できる
Apple Watch上の設定を確認する
iPhone上の[Apple Watch]アプリで、Apple Watch上のApple Payの利用設定ができます。便利、かつ安全に使うために、次の設定をしておきましょう。
エクスプレスカード、メインカードを設定する
Suicaは[エクスプレスカード]に設定しておくと、何も操作しないでも使えるようになります。交通機関で使う人は、素早く改札を通過するために、この設定をオススメします。
Suica以外のクレジットカード(電子マネー)はエクスプレスカードに設定できませんが、[メインカード]に設定すると、少しだけ支払時に使いやすくなります。
Apple Watch上のApple Payは、iD、QUICPay、Suicaのいずれも、装着中はパスコード入力などの認証なしに利用できます。Apple Watch側にパスコードを設定しておくなど、セキュリティ設定を確認しておきましょう。
パスコードを設定する
[パスコード]から、Apple Watchのパスコードを設定できます。同時に[iPhoneでロックを解除]をオンにしておけば、iPhoneのロックを解除するとApple Watchもロックが解除されるので、操作が楽になります。
手首からはずしたときの自動ロックを設定する
[一般]で[手首検出]をオンにしておけば、Apple Watchを手首からはずしたときに自動的にロックがかかるようになり、より安全にApple Watchを利用できます。
Apple Watchで支払いをする
iDやQUICPay、Suicaは、コンビニや一部の飲食店、量販店などで利用できます。対応している場合は、レジなどにその電子マネーのロゴが描かれていたり、シールが貼られています。電子マネーのWebサイトで対応店舗を検索することもできます。
コンビニなどの店頭で使うときは、レジの会計時、「iDで払います」など、使う電子マネーを告げます。どの電子マネーかを伝える必要があるので、「Apple Payで払います」では通じません。
レジ側で電子マネーでの支払い準備が整ったら、Apple WatchのサイドボタンをダブルクリックしてWalletの画面を表示させ、支払いに使うカードを選択し、レジにつながっている電子マネーのリーダーにApple Watchをかざすことで、支払いが完了します。
このとき、[メインカード]に設定されているカードが最初に表示されます。ほかのカードを使いたいときは、Walletの画面を左右にスワイプし、カードを選択します。
Suicaに関しては、「エクスプレスカード」に設定しておくことで、何も操作しないでも利用できます。たとえば改札を通過するときも、ただApple Watchを改札のカードリーダー部に近づけるだけで読み取られます。
1Apple Watchをリーダーにかざす
Walletの画面で[準備完了…]と表示されたら、リーダーにApple Watchをかざします。
2支払いが完了した
支払いが完了すると、利用金額がApple Watchに表示されますが、すぐに表示は時計に戻ります。
支払いにあたっての注意点
Apple Watchなら、財布やカード入れ、ケータイを取り出す必要はなく、手ぶらで電子マネーを使えます。
コンビニなどのカードリーダーは、客の左側にあることが多いので、左腕にApple Watchを着けていても使いやすいですが、改札は右側にカードリーダーがあるので、利用時に注意しましょう。
また、Suicaの利用時はチャージ残高にも注意しましょう。
iDやQUICPay、Suicaは、日本独自の電子マネーで、コンビニや飲食店などで普及しています。
しかしクレジットカードほど普及していないので、使えるかどうかわからないお店では、必ず現金で精算できるようにしておきましょう。
電子マネーが使えるお店は、各電子マネーのWebサイト上で調べることもできますが、そこに掲載されている以外のお店にも広がりつつあります。
行きつけのお店が電子マネーに対応しているか、あらかじめ確認しておくのも良いでしょう。

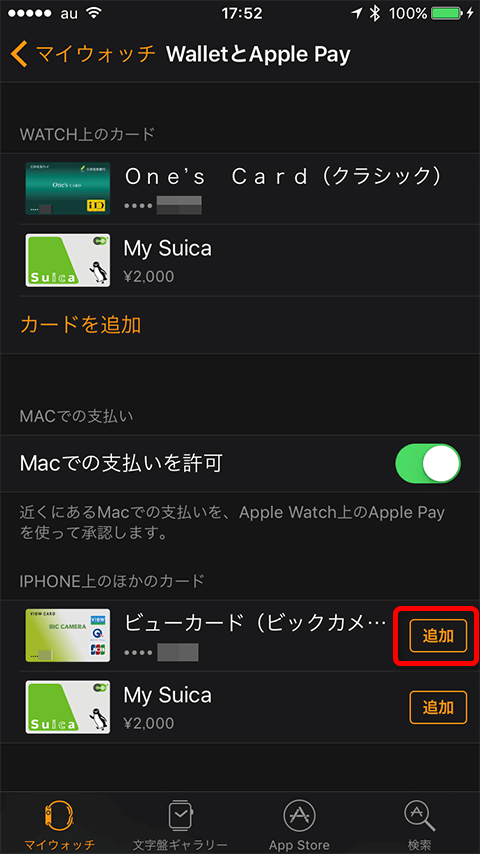
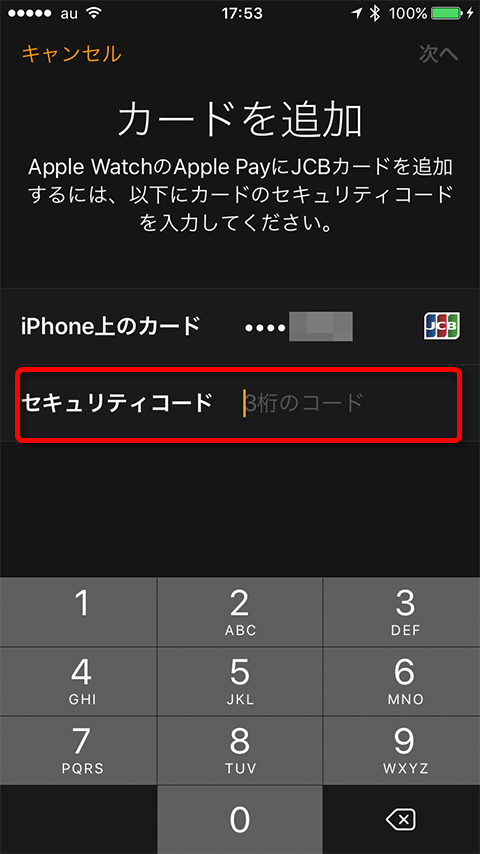
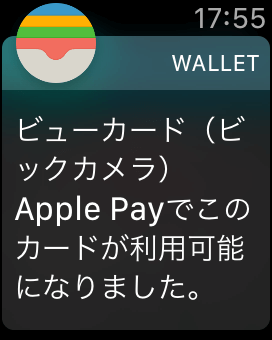
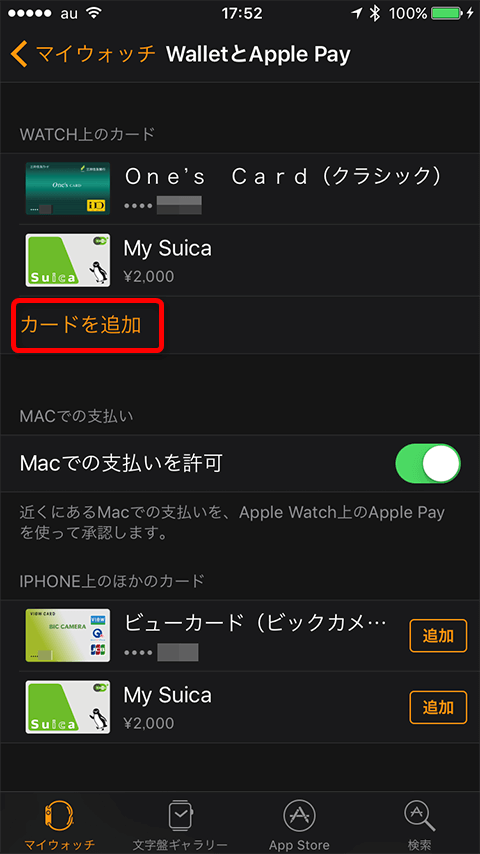
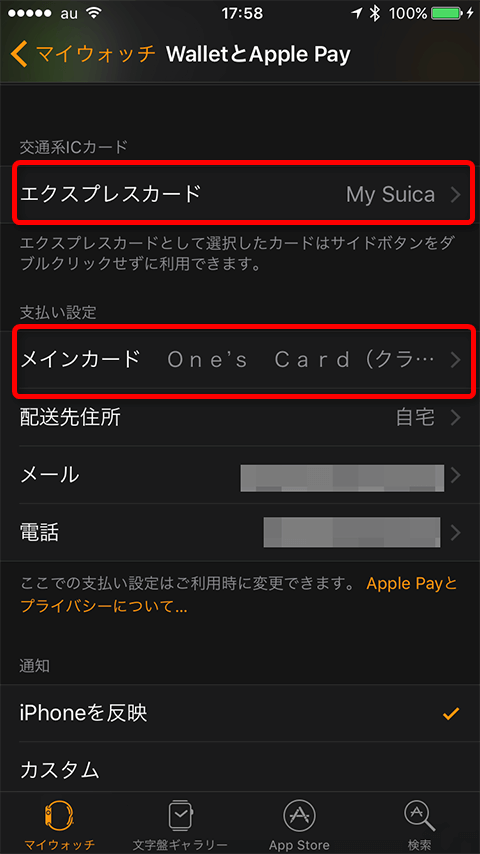
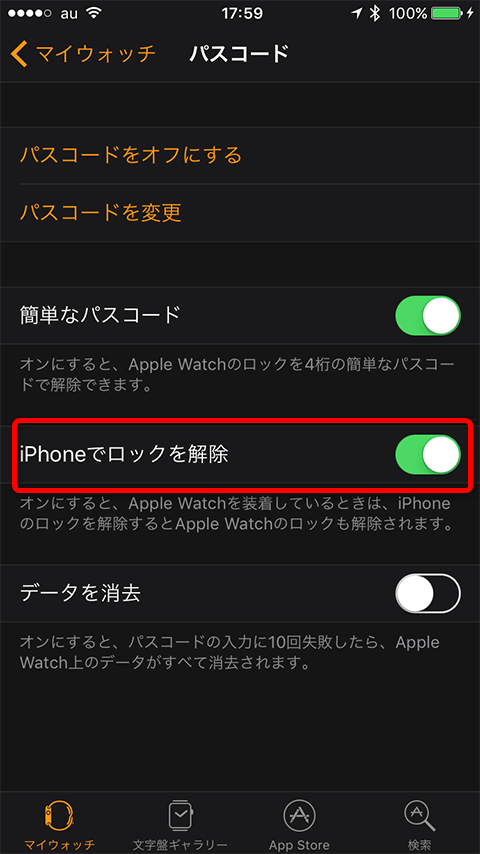
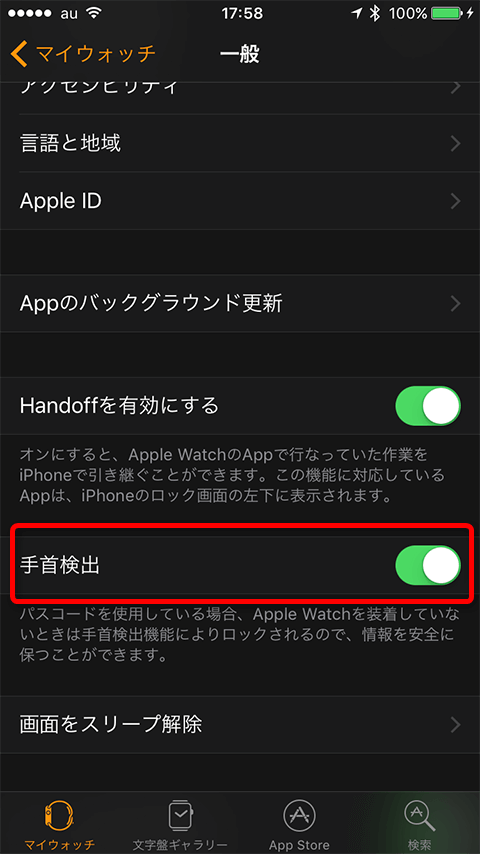


コメント