まずAmazonでは、出品した商品が売れた後、2つの発送方法があります。
出品や発送方法が異なる「FBA出品」と「自己出品」には、どのような違いがあるのか、またそれぞれの出品方法で注意すべき点を詳しくご紹介します。
Amazonの出品から発送までの流れをその種類別に解説!
多くの品揃えがあり、簡単に注文できることから利用するユーザーも多いAmazon。
ここでは初めてAmazonの出品を始める方に、Amazonマーケットプレイスでの出品から発送までの流れを詳しくご紹介します。
Amazonの出品をする前に注意したい2つのアカウント
Amazonの出品アカウントには、大口出品と小口出品があります。
・大口出品
月額4900円の登録料が必要。
Amazonで取り扱っていない新規の商品の登録が可能。
Amazonの一括出品ツール、注文管理レポートの利用が可能。
出品者が独自の配送料金を設定し、荷物のお届け日時を指定することが可能。
クレジットカードの他、コンビニ決済や代金引換、Edy払いなど支払い方法の選択肢が多く、Amazonポイントの利用も可能。
・小口出品
登録料は無料だが、1商品が売れるごとに基本成約料として100円をAmazonに支払う必要がある。
Amazonに登録されている商品のみ出品可能。
支払いはクレジットカード、Amazonギフト券、Amazonショッピングカードのみ。
Amazonの販売ツールの利用はできない。
今後大量の商品を出品する予定なのであれば、大口出品者としてアカウントを取ることをおすすめします。
大口、小口どちらの場合も、商品が売れた時に販売手数料と、カテゴリーによってはカテゴリー成約料を支払う必要があります。
AmazonのFBA出品と自己発送の違いは?
Amazonのアカウントを取得した後、出品方法を選ぶ必要があります。
Amazonマーケットプレイスでは、「FBA出品」もしくは「自社発送・自己発送」という2つの出品方法があり、この2つには以下のような違いがあります。
・FBA出品
Amazonに商品を送れば、在庫管理から販売、発送、返品など全ての出品に関わる作業を代行してもらえる。
販売手数料と配送代行手数料(荷物の大きさによって料金が変わります)、在庫保管手数料が必要。
送料は無料、さらにAmazonからの発送となるので、ユーザーが安心して利用できる。
支払い方法が多数ある。
・自社発送、自己発送
商品が注文されたら、自分で梱包し発送する必要がある。
発送したら、購入者に出荷通知をする必要がある。
送料がユーザー負担になる。
大口出品であれば支払い方法が選べるが、小口出品の場合はクレジットカードなど支払い方法が限定される。
手数料がかかってしまいますが、在庫管理やクレーム対応といったことをしなくてもいいFBA出品がおすすめです。
ただし出品から出荷の流れを掴むためにも、出品を始めてまだ売上が十分でないうちは、自己発送でユーザーとのやり取りを経験しておくといいでしょう。
Amazonでの商品の出品方法
Amazonで商品を出品する方法については、Amazonのカタログにある商品を出品する場合と、新規で商品を出品する方法があります。
新規での商品は大口出品者しか登録できませんので、今回はAmazonですでに販売されている商品について、出品する方法をご紹介します。
Amazonにログインし、自分が販売する商品を検索しましょう。
右端に「カートに入れる」ボタンがありますが、さらにその下を見ると「マーケットプレイスに出品する」という小さなボタンがあります。
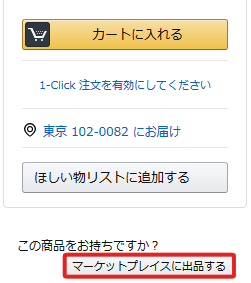
出品用のアカウントを登録していれば、このボタンをクリックすると商品の詳細画面に切り替わります。
商品のコンディションや在庫、価格を入力して、全ての入力が済めば登録して、出品が完了します。
使うと便利?FBAを利用した場合の商品販売の流れ
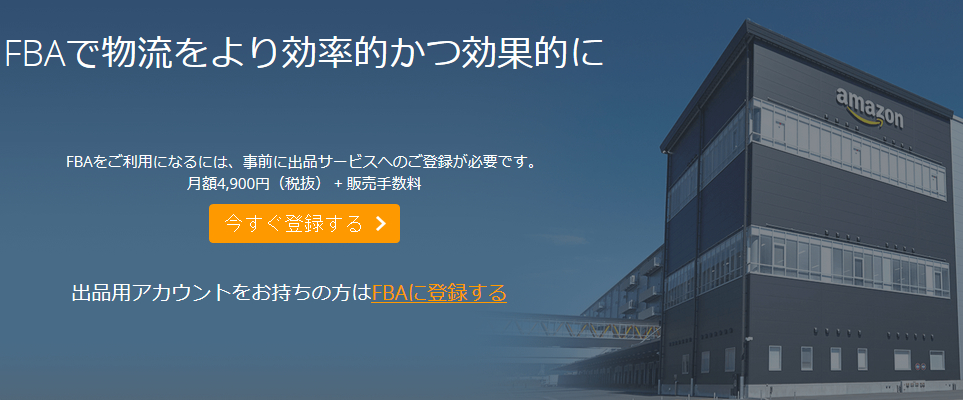
FBAは、Amazonで商品の在庫管理、および注文から発注、さらにクレームの対処など一括して代行してくれるサービスです。
FBAを利用するためには、事前に登録が必要です。
フルフィルメント by Amazon
こちらのサービスは、月額で利用料が決まっているサービスではなく、預けた商品が売れた時に手数料が発生する仕組みとなっています。
在庫管理や梱包や発送といった作業をAmazonでやってもらえるため、一時期申し込みが殺到し、新規登録の受付が停止されたこともあります。
登録は無料なので、登録だけでもしておくといいでしょう。
ここではFBAを利用した際の、出品の仕方や必要となるラベルの印刷などについて詳しくご紹介します。
FBAの商品納品の手続き方法
FBAでは、商品の在庫管理をしてもらえますが、もちろんAmazonの倉庫にはこちらから商品を送る必要があります。
そのための納品方法は、以下の通りです。
Amazonセラーアカウントにログインし、上部のタグの在庫をクリックします。
プルダウンで表記される中から、「在庫管理」を選択してクリックします。
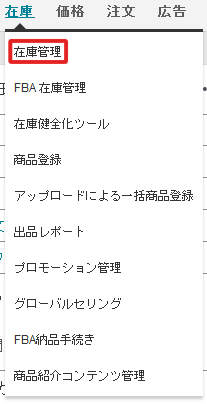
現時点でAmazonに登録している商品が、一覧で表示されます。
この中から、FBAに納品したい商品にチェックを入れ、一覧の上部のタブの「選択中の商品を一括変更」のプルダウン表示で「Amazonからの出荷」をクリックします。
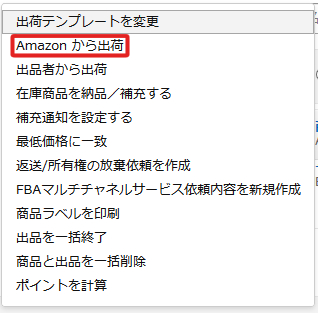
商品を確認し、「変換した在庫を出荷」の黄色いボタンをクリックすると、注意事項確認のページが開きます。
禁止商品が含まれていないなど問題が無ければ、「保存して次に進む」をボタンをクリックしましょう。
![]()
FBAに納品する場合のラベル印刷と梱包作業
FBAでAmazonに在庫を納品する場合、事前にラベルを作成して商品に貼り、Amazonの倉庫に商品を納品する必要があります。
手数料を払えばAmazonでラベルを貼ってもらえることもできますが、商品が多いと間違って貼られてしまいクレームとなることもあるので、自分で作業することをおすすめします。
手順は以下の通りです。
1.セラーセントラルの「出荷」のプルダウンメニューが表示されますので、「在庫商品を納品/補充する」を選択しましょう。
納品プランの作成画面になり、初めて納品をする場合、納品元(出品者)の住所を入力する画面になります。
必要事項を入力し、「この住所から納品」のボタンをクリックします。
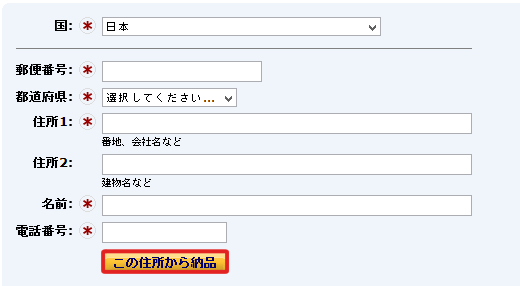
2.納品プランの選択画面が表示されます。
FBA納品プランには2つ選択肢がありますが、新規の場合は「新規の納品プランを作成」にチェックを入れ、次に出る「発送元」で住所を再確認します。
住所に間違いがなかったら「続ける」をクリックして次に進みましょう。
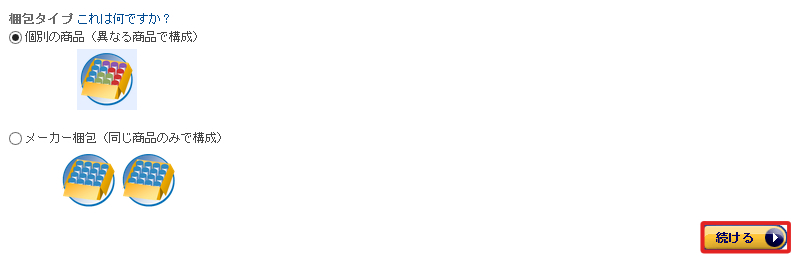
3.梱包タイプの選択画面になります。
梱包タイプには、1つの箱に複数の商品を入れる「個別の商品」、1つの箱に同じメーカーの商品だけが入っている「メーカー梱包」があります。
通常は「個別の商品」を選択しましょう。
4.「納品プラン」、「発送元」、「梱包タイプ」のチェックを再度確認し、「続ける」ボタンをクリックします。
5.納品プランで納品する商品の数を入力して、「続ける」ボタンをクリックします。
6.次に納品する内容が表示されますので、間違いが無いか再度確認して「続ける」をクリックしましょう。
7.FBA商品ラベルの印刷画面が表示されます。
8.FBAラベル貼付のページでは、誰が商品にラベルを貼付するのか選択します。
「Amazon」を選択すると商品ラベルの貼付をAmazonでしてもらえますが、対応しているのは「メーカー梱包」のみです。
「混合在庫」の商品は、出品者が商品ラベルを貼付してから納品します。
9.ラベルサイズは、プルダウンメニューで大きさの一覧が表示されます。
印刷するラベルの種類を選択しましょう。
続けて「ラベルを印刷」をクリックします。
10.ラベル印刷用のpdfファイルが、自動でダウンロードされます。
バーコードが表示されますので、ラベルシールに印刷しましょう。
ラベルシールは、作業中にやり直しが可能な貼ってはがせるタイプのものにしましょう。
11.印刷した後、必ず印刷したラベルシールを確認します。
チェックするポイントは、
・商品名
・商品の状態(コンディションなど)
・印刷のがきれいにされているか、かすれやはみ出しがないか
12.問題が無ければ、商品にラベルシールを貼っていきましょう。
ラベルシールは、商品のバーコード(JAN、ISBN)の上に、これらの表示が隠れるように貼り付けます。
FBAの商品が売れた時には?
FBAでは受注から発送まで全てAmazonで代行されますが、商品代金の支払いが完了し、商品が発送されるとAmazonからメールが届く仕組みになっています。
件名は「Amazon.co.jpからFBA商品発送のお知らせ」です。
Amazon出荷で受注した商品の出荷が完了したこと、同時にセラーセントラルでも注文状況が更新されたことがお知らせされます。
セラーセントラルへのリンクが表示されますので、確認してみるといいでしょう。
Amazonで自己発送する場合の発送方法3ステップ
FBA発送とは違い、自己発送の場合は注文を受けた後、商品の確認をして梱包をして発送を全て自分で行わなければなりません。
どのように注文を受け、発送すればいいのか、その流れについて詳しくご紹介します。
ステップ1.注文を確認し納品書を印刷する
出品した商品に注文が入ると、セラーセントラルで登録しているメールアドレスに必ず通知が来ますので確認しましょう。
このようにメールが来ます。
ただしたくさんメールが来るので見逃してしまいがち、という場合は「セラーアプリ」をダウンロードしておくと、プッシュ通知で注文が入ればお知らせが来ます。
注文が入ったらセラーセントラルにログインします。
ログインしてすぐ、一番分かり易い場所に未発送のお知らせが表示されています。
この場合は、13件が「未出荷」となっていますが、こちらは支払い手続きが終了していて、すぐ出荷すべき注文なので、ここを押して注文を確認しましょう。
「保留中」は支払い待ちの状態なので、確定するまでは何もする必要はありません。
注文が複数ある場合、注文を一括選択をして納品書の印刷をすることが可能です。
今回は1件だけやってみます。
この場合は注文番号のリストの右側にある、「納品書を印刷」ボタンをクリックします。
納品書が表示されます。
発送先や注文内容を確認して、印刷をしましょう。
Amazonの規約上、商品を発送する際には納品書を同梱することになっています。
お客様に届いた荷物の中に納品書がないと通報されることがあり、そういったことが重なると、最悪の場合アカウント停止といったペナルティがあります。
1日に何十件も多数注文が入る場合には、たくさん印刷する必要がありますので、ランニングコストを考慮したプリンターを用意しましょう。
ステップ2.商品を梱包する
納品書を印刷したら、商品を梱包していきます。
梱包には、商品と納品書、商品が入る大きさの封筒、ポリ袋、セロハンテープ、梱包用のテープが必要です。
カットするハサミやカッターナイフも用意しておきましょう。
・封筒の大きさ
商品が本の場合、サイズに合わせてA5(角形5号)サイズ、もしくはA4(角形2号)サイズを用意します。
100円ショップやコンビニで購入できますが、たくさん必要な場合はホームセンターやネットショップでまとめ買いしておきましょう。
またAmazonや楽天などで本を買った時などに届く、クッション材のついた封筒を再利用してもいいでしょう。
・ポリ袋
水濡れを防止するために、商品をポリ袋に入れて端をセロハンテープで留めましょう。
ポリ袋は100円ショップで、台所用のものが利用できます。
商品を入れ、封筒の余分な部分を折り込み、テープで封をしましょう。
納品書上部にある宛名部分をラベルとして貼り、差出人を記入します。
差出人住所も、前もってラベルを作成しておく、また住所スタンプを作っておくと作業がスムーズになります。
クリックポストで送ると、専用のラベルに宛名・差出人がまとめて印刷されますので、こちらも便利です。
封はガムテープやビニールテープでもいいですが、梱包用の透明テープがあると、宛名ラベルの上からテープを貼って防水対策ができます。
こちらも100円ショップや文房具店、ホームセンターなどで購入可能です。
ステップ3.発送したら出荷通知を出す
商品を出荷したら、必ず出荷通知を出しましょう。
セラーセントラルにログインし、注文管理画面をクリックしましょう。
未出荷の右側の数字をクリックします。
1つずつ「出荷通知を送信」というボタンを押してもいいのですが、まとめて送る場合は、出荷通知を行いたい商品の左横にチェックを入れます。
「選択した商品の出荷通知を行う」の表示を確認し、丸い「GO]ボタンをクリックしましょう。
画面が切り替わります。
出荷したその日に送る場合は、日付けはそのまま、発送方法については、使った配送業者を選び、配送方法を記載します。
トラッキングID/問い合わせ番号はない場合は空白、メール便などある場合は記載します。
確認して、「出荷通知を送信」をクリックします。
この画面になれば、出荷通知の作業は完了です。
Amazonマーケットプレイス利用で知っておきたい必要となる販売手数料ともらえる配送料
Amazonマーケットプレイスでは、出品した商品が売れると販売手数料、また決まったカテゴリーの商品にはカテゴリー成約料がかかります。
商品を販売する時には、これらの手数料を支払うことも考えながら値付けをすることが必要です。
またFBAを利用しない自己発送の場合、送料を支払うための配送料が売上額に加算されます。
Amazonでの出品で、積み重なれば大きな額となるこの2つの費用について詳しくご紹介します。
Amazonに支払う「販売手数料」とは?
出品した商品が売れると、販売手数料をAmazonに支払わなければなりません。
送料などを含む商品の総額に、%をかけた金額が手数料となります。
商品のカテゴリーによって、かかる手数料には違いがありますが、8%から45%と幅があります。
よく取り扱いがあるカテゴリーの手数料をいくつかご紹介します。
・本(書籍、雑誌、その他出版物) 15%
・ミュージック 15%
・カメラ 8%
・パソコン・周辺機器商品 8%
・服&ファッション小物 15%
・ビューティー 10%(ブランドによっては20%)
・シューズ&バッグ 15%
・スポーツ&アウトドア 10%
・おもちゃ&ホビー商品 10%
・カー&バイク用品 10%
・TVゲーム商品 15%(ゲーム機本体は10%)
・PCソフト商品 15%
その他のカテゴリーについては、以下の公式サイトを参照してください。
Amazon出品(出店)サービス – 料金プラン – Amazon.co.jp
Amazonに支払う「カテゴリー手数料」とは?
先にご紹介した販売手数料とは別に、特定のカテゴリーの商品には、さらにカテゴリー手数料が必要となります。
・書籍 80円
・ミュージック 140円
・DVD 140円
・ビデオ(VHS) 140円
これらのカテゴリーは売れやすく、初心者でも扱いやすい商品なんですが、手数料もかなりかかってしまいますので、販売する場合の価格は、これらの手数料も考えておく必要があります。
Amazonマーケットプレイスを利用する場合の配送料
Amazonマーケットプレイスで出品する場合は、商品1つにつき、それぞれ以下のように送料が定められています。
そのため本やCDを2つずつ買った場合、送料は2つ分かかるということです。
これらの送料は、後でAmazonから売上に合わせて出品者に支払われます。
・本 257円
・CD・レコード 350円
・ビデオ 391円
・DVD 350円
・PCソフト 350円
・TVゲーム 350円
・おもちゃ&ホビー 514円
・ベビー&マタニティ 514円
上記以外のカテゴリーは463円に1kgあたり52円が加算されます。
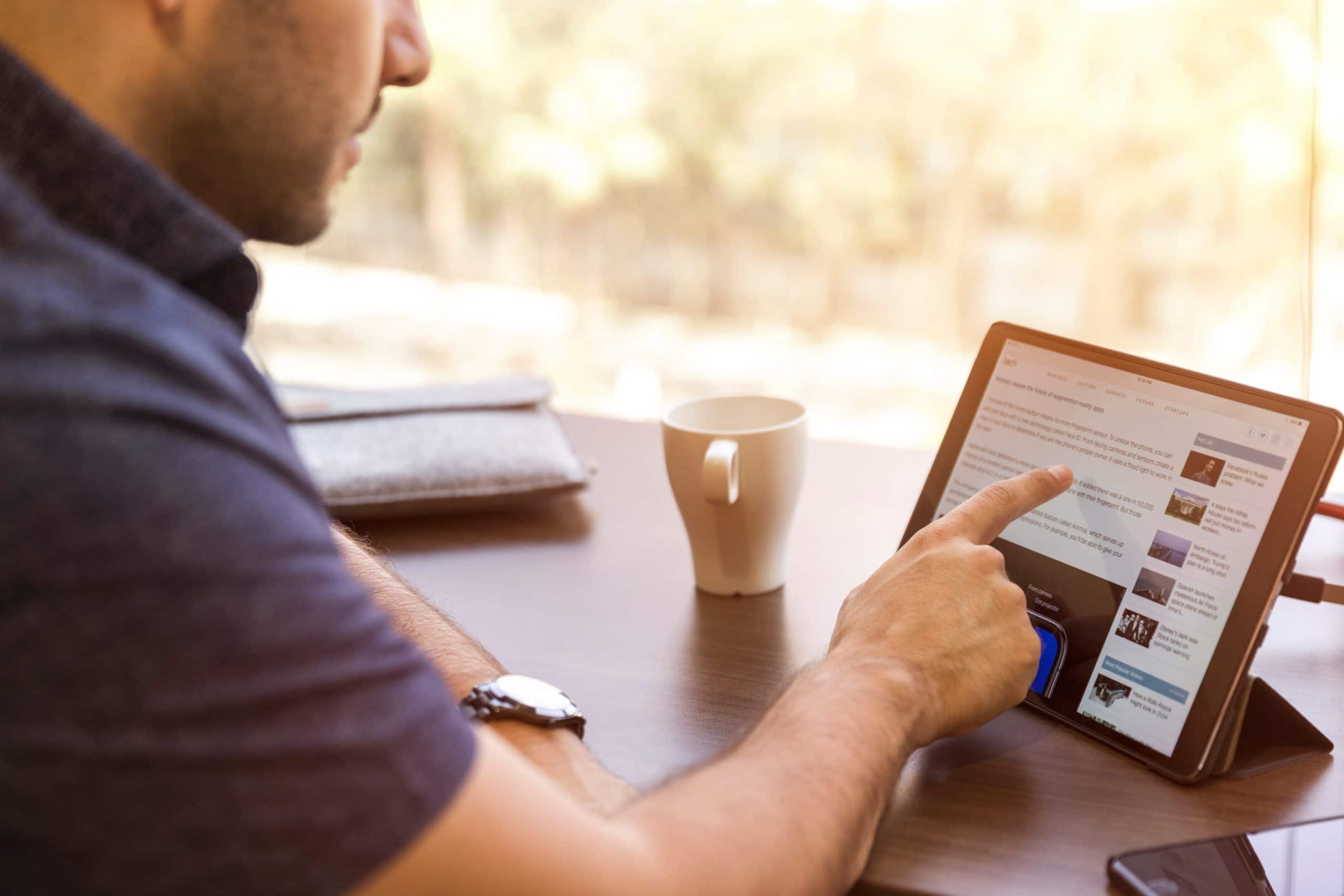
コメント