こんにちはTac^^です。Mac で App を削除する方法
App を削除すると、Mac のハードドライブから削除されるので、その App が使っていた分のストレージ容量をほかのアイテムで使えるようになります。
App は Launchpad または Finder から削除できます。
目次
Launchpad を使って App を削除する
App Store からダウンロードした App を削除する場合は、Launchpad が便利です。
- Launchpad を開くには、Dock で Launchpad をクリックするか、「アプリケーション」フォルダから開きます。トラックパッドで親指と 3 本指でピンチして閉じる方法もあります。
- Launchpad に目的の App が見当たらない場合は、画面の上部にある検索フィールドにその名前を入力します。または、トラックパッド上を 2 本指で左右にスワイプして、次のページまたは前のページを表示します。
- 「option (⌥)」キーを長押しするか、App のいずれか 1 つをクリックして押さえたまま、すべての App が小刻みに揺れ始めるまで押し続けます。
- 削除したい App の横にある
 をクリックして、「削除」をクリックして確定します。App がすぐに削除されます。
をクリックして、「削除」をクリックして確定します。App がすぐに削除されます。 が表示されない App は、App Store から入手したものではないか、Mac に必須の App です。App Store 以外から入手した App を削除するには、代わりに Finder を使ってください。
が表示されない App は、App Store から入手したものではないか、Mac に必須の App です。App Store 以外から入手した App を削除するには、代わりに Finder を使ってください。
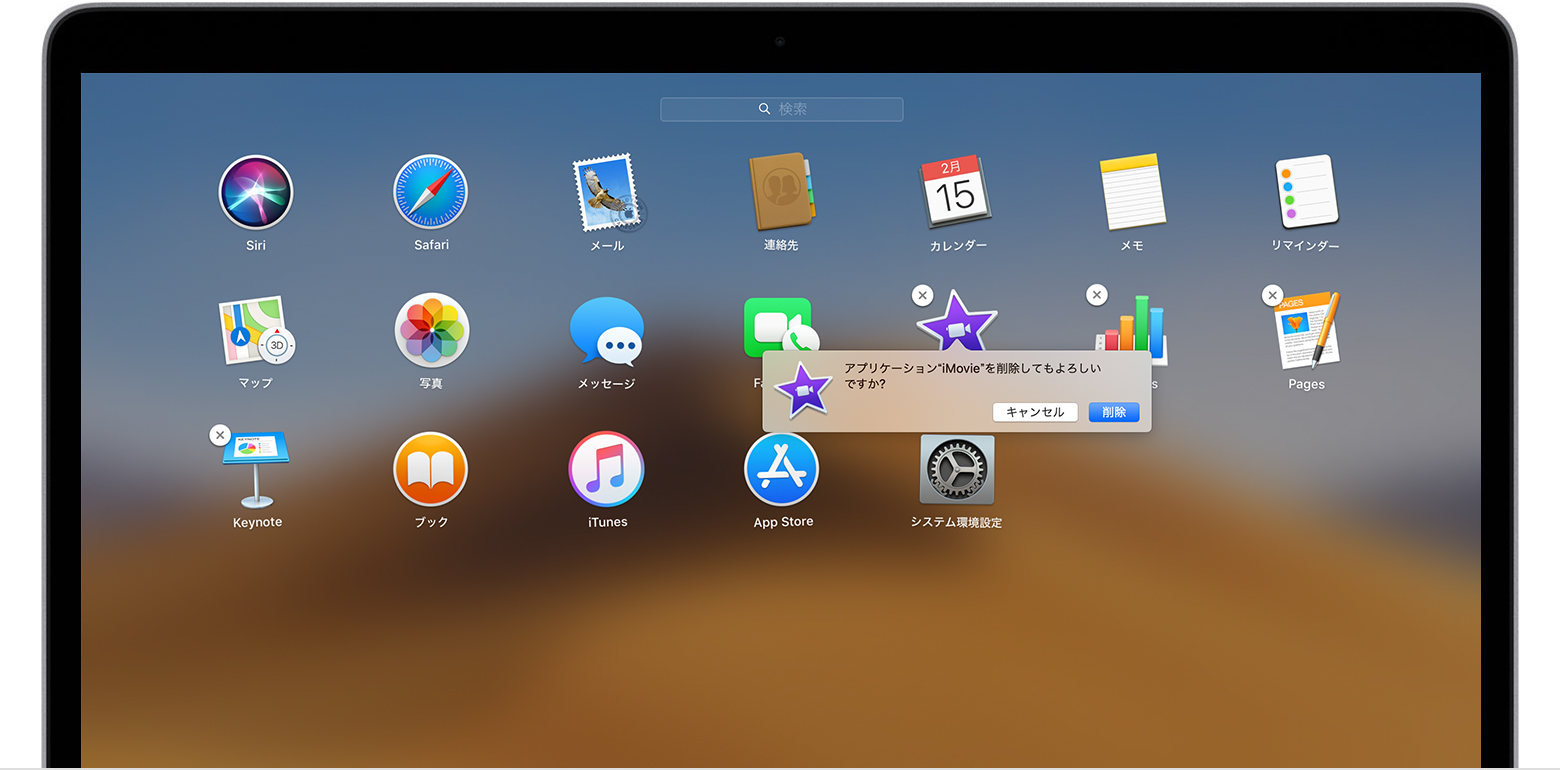
リンク
Finder を使って App を削除する
- Finder で目的の App を探します。大半の App は「アプリケーション」フォルダにあります。このフォルダは、Finder ウインドウのサイドバーで「アプリケーション」をクリックすれば開けます。または、Spotlight を使って App を探し、「command (⌘)」キーを押しながら Spotlight でその App をダブルクリックします。
- App をゴミ箱にドラッグするか、App を選択して「ファイル」>「ゴミ箱に入れる」の順に選択します。

- ユーザ名とパスワードの入力を求められたら、Mac の管理者アカウントの名前とパスワードを入力します。これは大抵、Mac へのログインに使っている名前とパスワードです。
- App を削除するには、「Finder」>「ゴミ箱を空にする」の順に選択します。
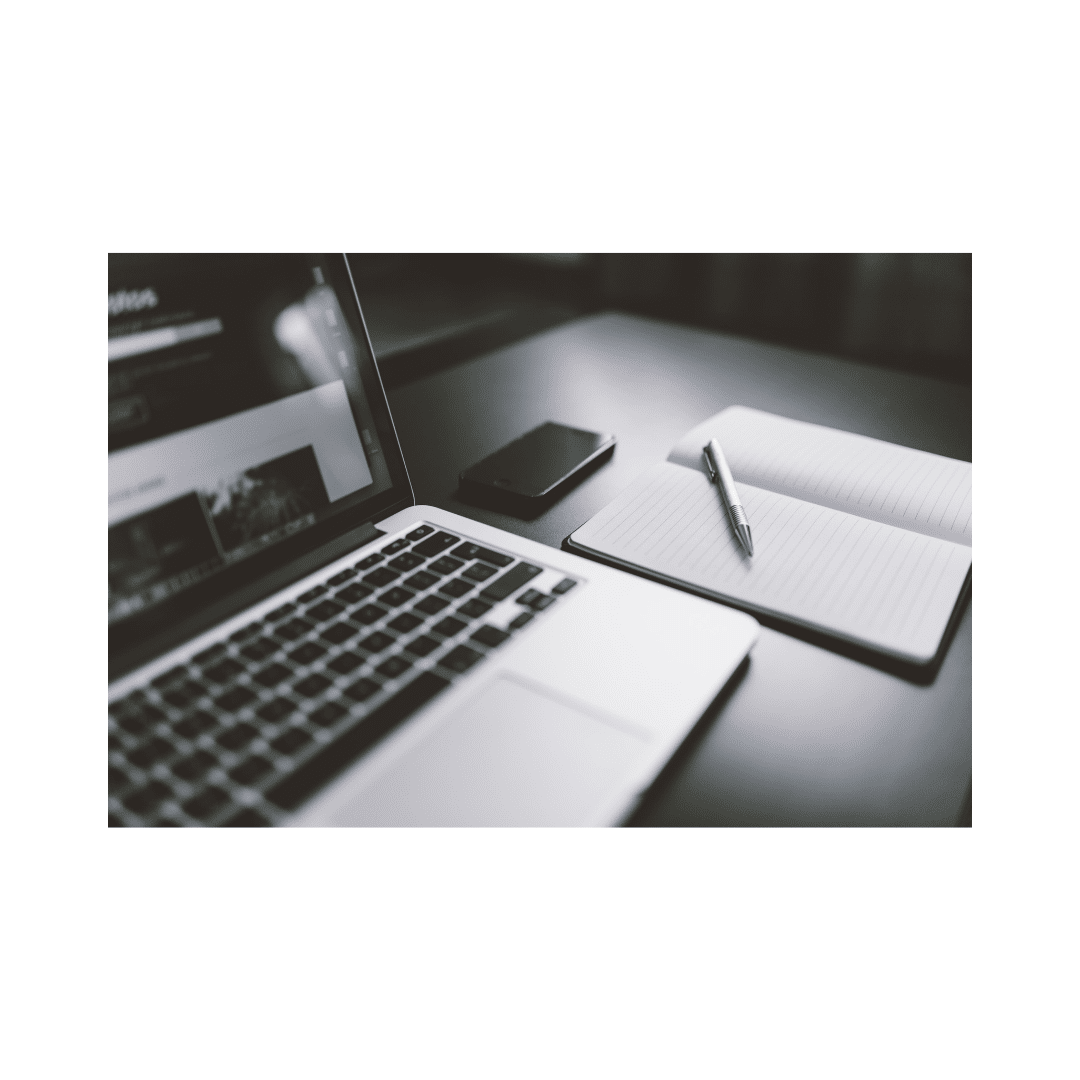

コメント