こんにちわTac^_^です。
なぜブログ運営者やホームページ運営者のあなたに、キーワードプランナーというツールをおすすめするのか!?
実は、キーワードプランナーを使う上で、以下の3つの大きなメリットがあります。
- 狙いたいキーワードの「検索需要」が分かる
- 狙うキーワード以外にも需要がある「関連キーワード」を見つけることができる
- 集客効果が高いor低いキーワードかどうかが判断できる
もちろん、広告を出す側として考えると、もっと色んなこと分かります。
使うメリットもたくさんあります。
キーワードプランナーをオススメするのはこんな人・会社
- 「色んなキーワードで自分のブログ、ホームページに集まる人を増やしたい、アクセス数を増やしたい」
- 「集客につながるキーワードを見つけたい」
『つまり、ブログやホームページのSEO(検索エンジン最適化)をして、集客・売上につなげたい!
っていう人や会社にとって、キーワードプランナーはオススメなんやで!』
ではでは、少し前置きが長くなりましたがキーワードプランナーの使い方を覚えていきましょう!
キーワードプランナーのサイトへGo!
まずは、検索にて「google キーワードプランナー」と検索するか、以下をクリックしてみて下さい。
※初めてキーワードプランナーを使う場合は、Googleアドワーズのアカウントを取得する必要があります。
以下のページをみながら、手順を進めてみてください。
⇒初めてGoogleキーワードプランナーを使う場合はコチラ!
↑この作業が終わると、いつでもキーワードプランナーが使えるようになります。
↓すると、ログイン画面になるので、右上の「ログイン」ボタンからログインしてください。(すでにログインしている場合、次の画面に飛びます)
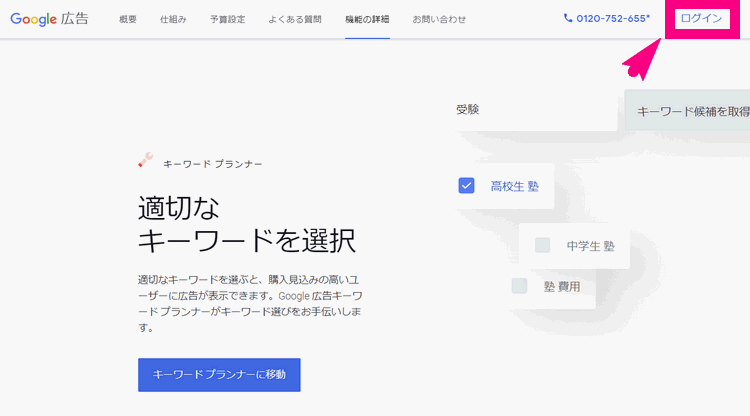
ログインに必要なのは、
- Google 広告に登録したGoogleアカウント(Gmailアドレス)
- Googleアカウントのパスワード
この2つです。
この画面から使用開始!
↓ログイン後、こんな画面になります。
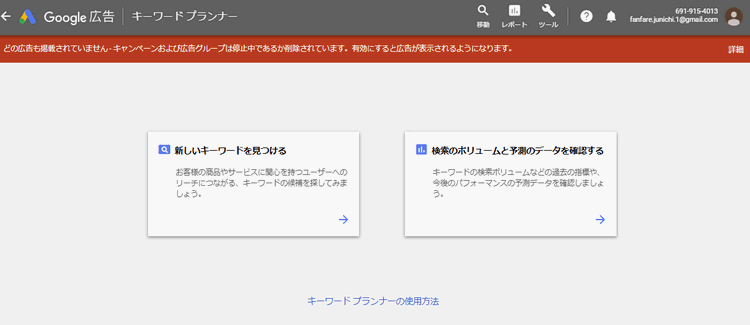
この画面がキーワードプランナーのホーム画面です。
ここから使い始めましょう!
■その1.狙いたいキーワードの「検索需要」の調べ方
↓ まずは「新しいキーワードを見つける」という部分をクリック。
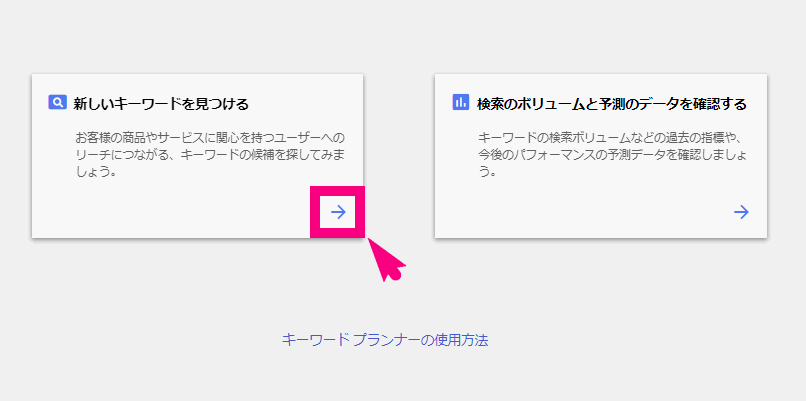
↓ その後、調べたいキーワードを入れて「開始する」をクリックしましょう。
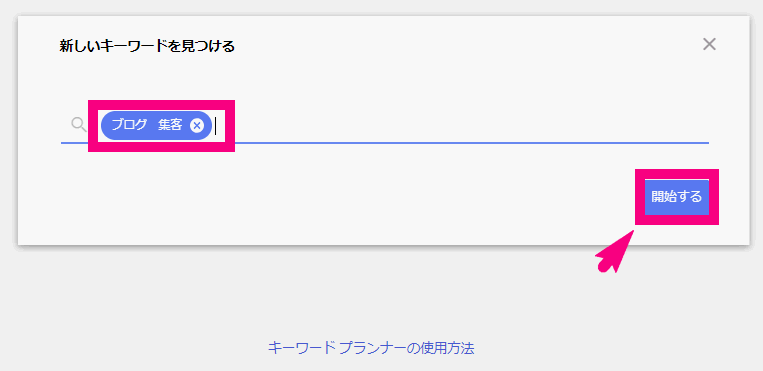
▼入力例▼
- 1語 ⇒ ブログ
- 2語 ⇒ ブログ 集客
- 3語 ⇒ ブログ 集客 コツ
↓ そうすると、あなたが入力したキーワードをはじめ、関連するキーワードがたくさん出てきます。
あなたの入力したキーワードが見つかったら、その横の方にあるデータを見てみましょう!
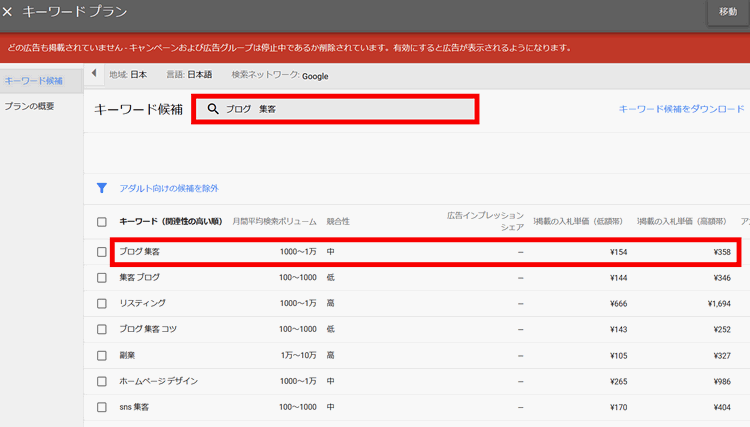
↓ 例えば、以下の例では「月間検索ボリューム」が1000~1万となっています。
このキーワードは、毎月大体1000回~1万回検索されている、という大まかな検索需要が分かります。

なんで●●回~■■回っていうアバウトな数字なの?
答えとしては、
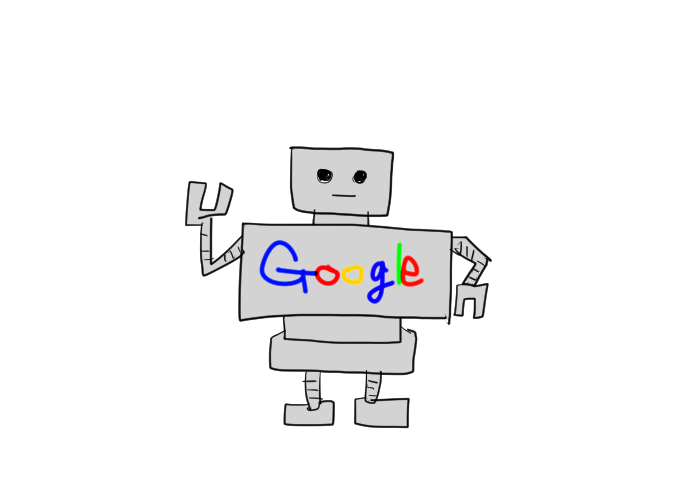
『無料で使ってる人には、アバウトな数字しか見せません。もっと具体的な数字を知りたい人は、Adwordsで広告費を使ってね。』
です。広告費を一定額以上使うようになると、この月間平均検索ボリュームの数字がもっと細かく出ます。
ですが、ある程度このアバウトな数字でも需要は分かるので、僕個人的にはこのままで十分だと思っています。
■その2.狙いたいキーワードと『関連する他のキーワード』の調べ方
キーワードプランナーはめちゃくちゃ優秀なので、狙いたいなっていうキーワードを入れると、それ以上にたくさんの関連キーワードを提案してくれます。
例えば、
↓ キーワードプランナーのホーム画面で、1つキーワードを入れて「開始する」ボタンをクリックします。
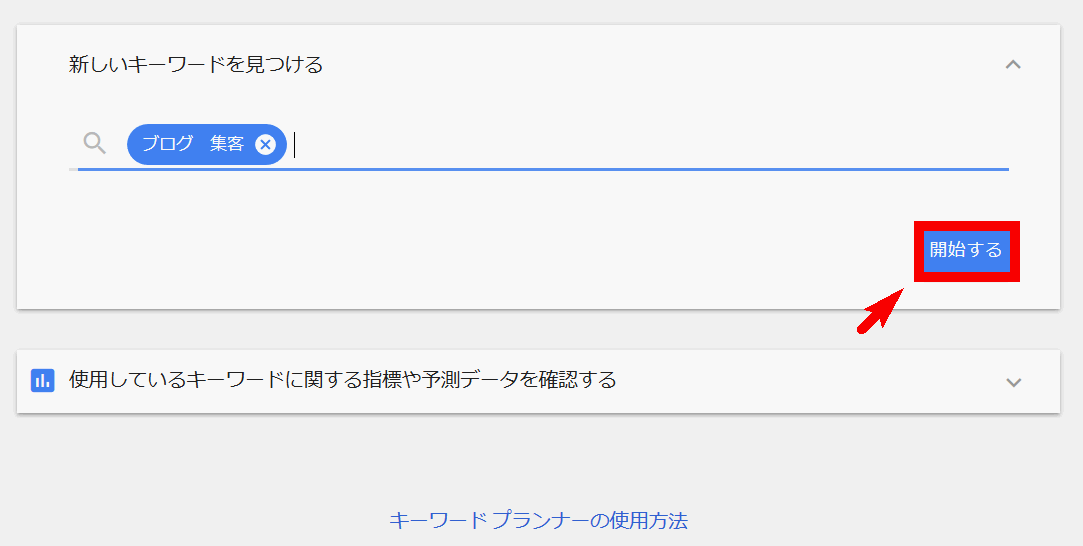
↓すると、「ブログ 集客」というキーワードに関係しそうなキーワードもたくさん出てきます。
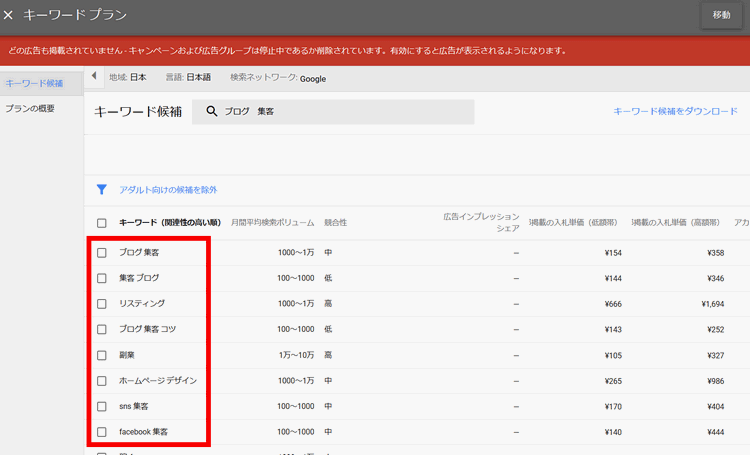
- リスティング
- SNS 集客
- facebook 集客
などは、WEBで集客をしたい!という人が調べそうなキーワードですよね。
関連キーワードが見つかるとどんないいことがあるの?
正直、初めに狙いたいキーワードってどうやって入力しましたか??
たぶん、「こういうキーワードで人は検索するだろう」とあなたが想像、予想して入力したはずです。
でも、人間の想像力って限界がありますよね。「他にどんなキーワードで検索するかなぁ」と考えても、そんなにたくさん思いつきません。
そこで、キーワードプランナーを使うと、
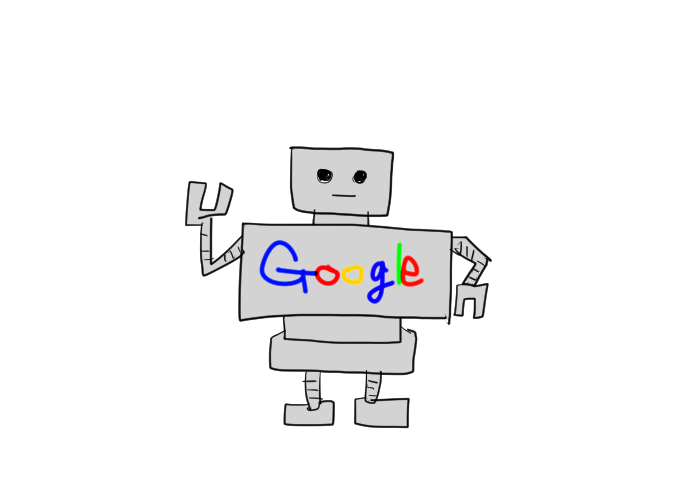
「あなたが狙いたいキーワードの他に、人はこんなキーワードを使って検索してますぜ!」
とキーワードプランナーが実際の検索データをもとに、たくさん提案してくれます。予想して入力したキーワード以上に、的確なキーワードが見つかる可能性があります。
という感じです。関連キーワードがたくさん見つかることで、いいことがたくさんです。
■その3.狙うキーワードが集客効果が高いor低いキーワードかどうかを見極める方法
検索上位を狙う人の多くは、そのキーワードで集客につながるか?売上につながるのか?というのも知りたいはずですよね。
キーワードプランナーでは、ある程度そのキーワードの集客効果の高さ、売上につながりやすいのかどうか?という傾向を調べることもできます。『もっと平たく言うと、お金になりやすいキーワードかどうか?が分かるってことや!』
↓ キーワードプランナーのホーム画面で、1つキーワードを入れて「開始する」ボタンをクリック。
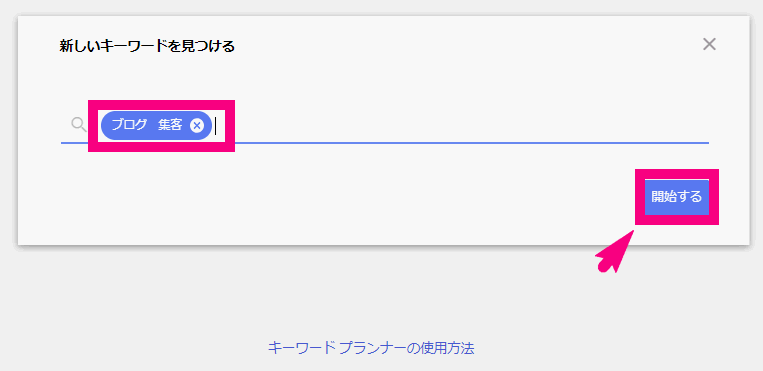
↓ そうすると、あなたが入力したキーワードをはじめ、関連するキーワードがたくさん出てきます。
あなたの入力したキーワードが見つかったら、その横の方にあるデータを見てみましょう!
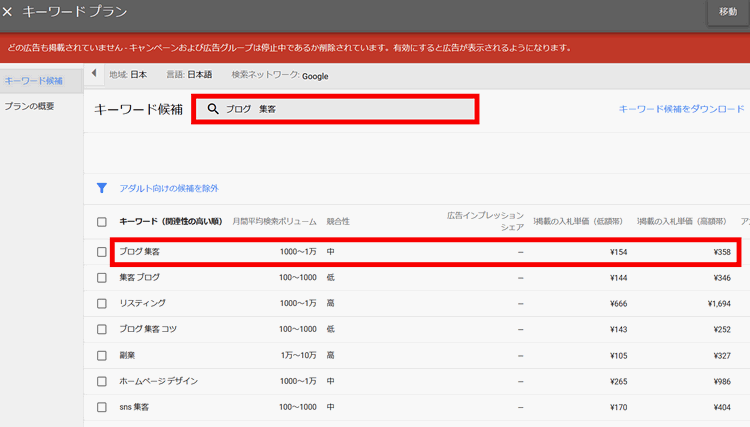
↓ 見るべきポイントは3つ。それぞれ何が分かるかも簡単に解説します。

| 項目 | その項目で何が分かる? |
| 競合性 | そのキーワードで広告を出したい!という業者の競合性。高ほどライバルが多い=お金になりやすいキーワード。低ほどライバルは少ない=お金になりにくいキーワード。 |
| 入札単価(低額帯) | そのキーワードが実際広告に出たときの広告費。(低めだったときの料金)入札単価が高い=お金になりやすいキーワード。 |
| 入札単価(高額帯) | そのキーワードが実際広告に出たときの広告費。(高めだったときの料金)入札単価が高い=お金になりやすいキーワード。 |
集客効果が高く、売上につながりやすいキーワードとは?
- 競合性が高い
- 入札単価が高い
こういったキーワードで検索上位になれば、あなたのビジネスの集客に繋がりやすくなります。
★練習:比較してみよう!どちらが集客効果が高いキーワード?お金になりやすいキーワード?


答え:「ブログ 集客」のほうが「おなら」よりも集客効果が高い、お金になりやすいキーワードというのが分かる。
競合性が「高」のキーワードを狙って記事を書いても、なかなか検索上位に上がらないんじゃないの?
競合性が「高」のキーワードだからといって、検索上位に入れないかっていうと、そうではないです。
実際に僕も「高」のキーワードを使って何記事か書きましたが、ある記事は現在検索で2位に入っています。
逆に、「低」のキーワードで書いても、なかなか検索上位に入れない物もあります。
だから、「高」だから上がりにくい、「低」だから上がりやすいっていう話ではないって結論にいきつきました。
要は、そのキーワードで実際検索をしたときの、ライバルサイトのコンテンツ次第、あなたの記事次第っていう感じです。
だから、ちゃんと狙ったキーワードでリサーチができるか、そこでライバルの強さを判断できるかどうかっていう話です。
その競合調査の話も、別の記事で詳しく書いています。
▼検索上位に入る記事を書くための方法はコチラの記事を参考にしてください。
その4.出てきた関連キーワードを並べ替える方法
キーワードプランナーでは、あなたが狙いたいキーワードに関連するキーワードを、複数見つけることができます。
見つけた関連キーワードは、いろんな項目順に並べ替えることができます。
↓ 初期状態では「関連性の高い順」に並んでいます。
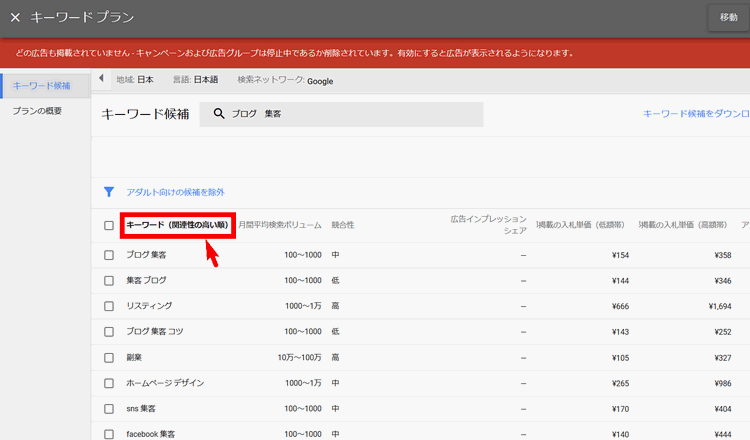
月間平均検索ボリュームの多い順に並べたい!
↓ 例えば、検索需要が多いキーワードから順番に並べたい時。「月間平均検索ボリューム」という項目の部分をクリックします。
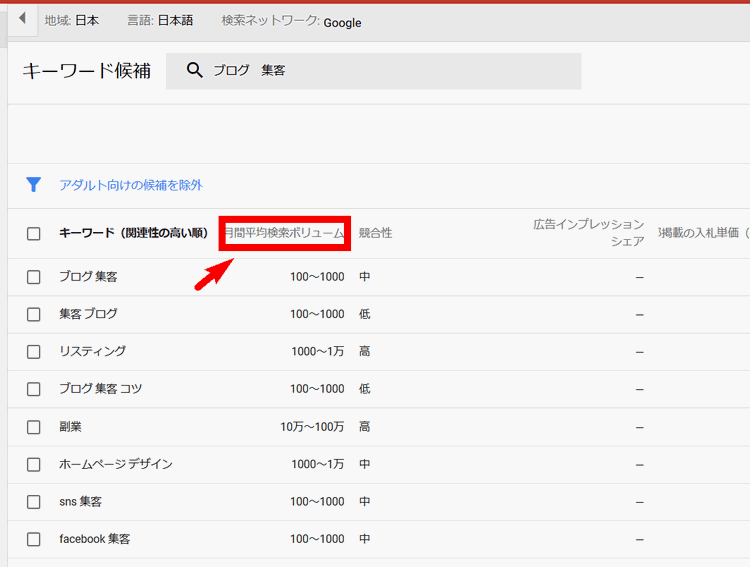
↓ すると、検索需要が多いキーワード順(降順)に並び替わります。
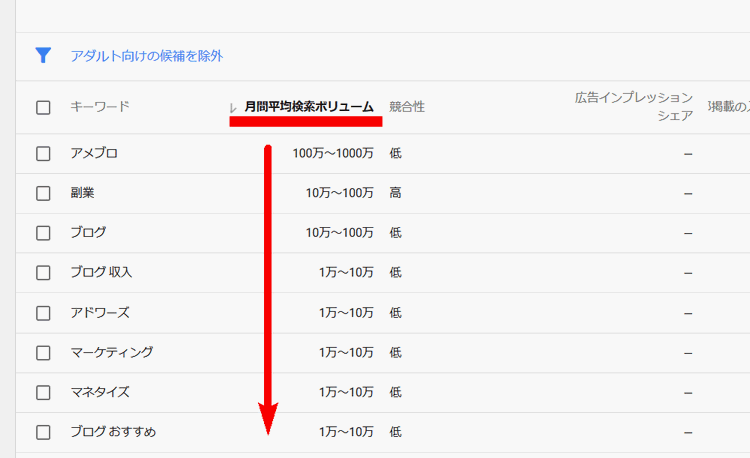
↓ もう一度「月間平均検索ボリューム」という項目を押すと、逆に小さい数字順に並び替わります。(昇順)
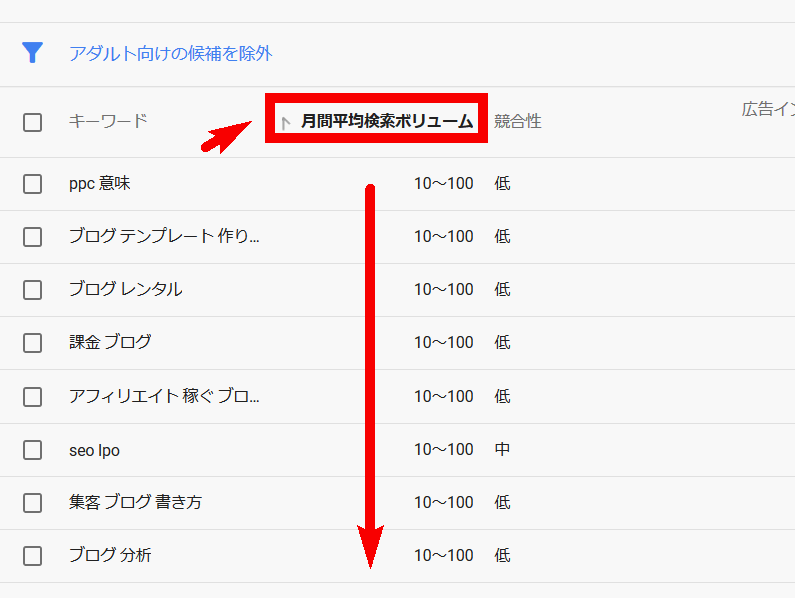
他の項目でも並び替えができる
↓ 他にも項目の部分をクリックすると、競合性が高い順、入札単価の高い順などに並べ替えることができます。
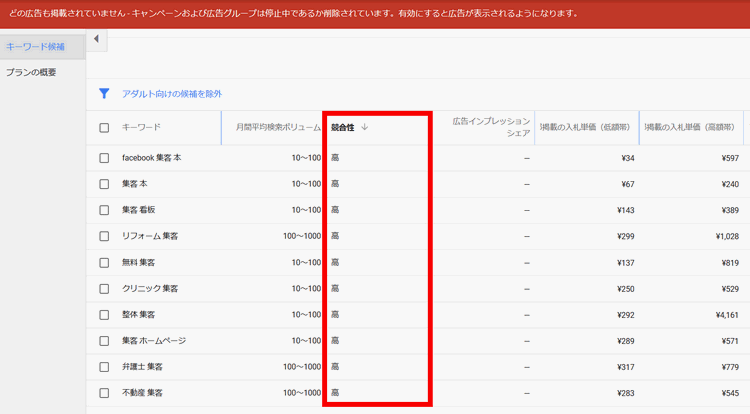
その5.自分が入力したキーワードが入ったもの以外出てきてほしくない場合
↓例えば、「ブログ 集客」と入れると、とか「副業」とか「ホームページデザイン」とか、ちょっとこれは違うなぁっていうものもたくさん出てきます。
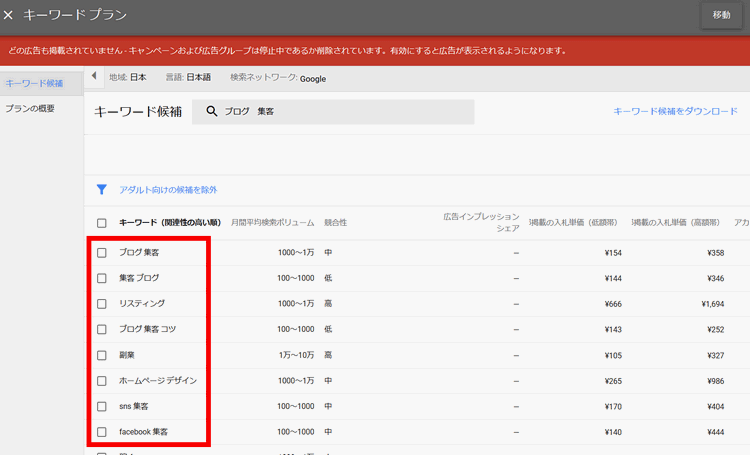
でも、とりあえず自分が入力したワードが必ず入った関連キーワード以外は出てこなくていい! という場合もありますよね。
その場合は、以下の手順で操作しましょう。
↓ 以下の画像の赤枠「このあたりをクリック」という部分をクリックします。
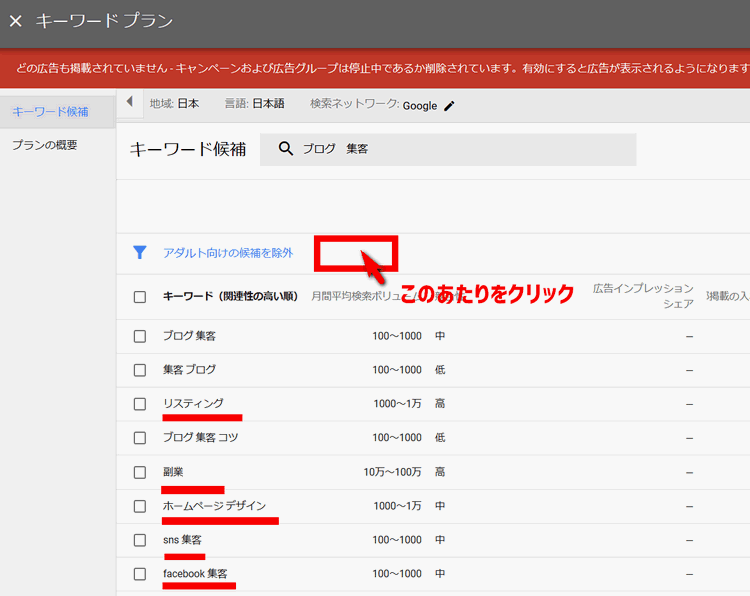
↓ すると「フィルタを追加」という文字が出てきてメニューが開きます。「キーワードのテキスト」をクリックしましょう。
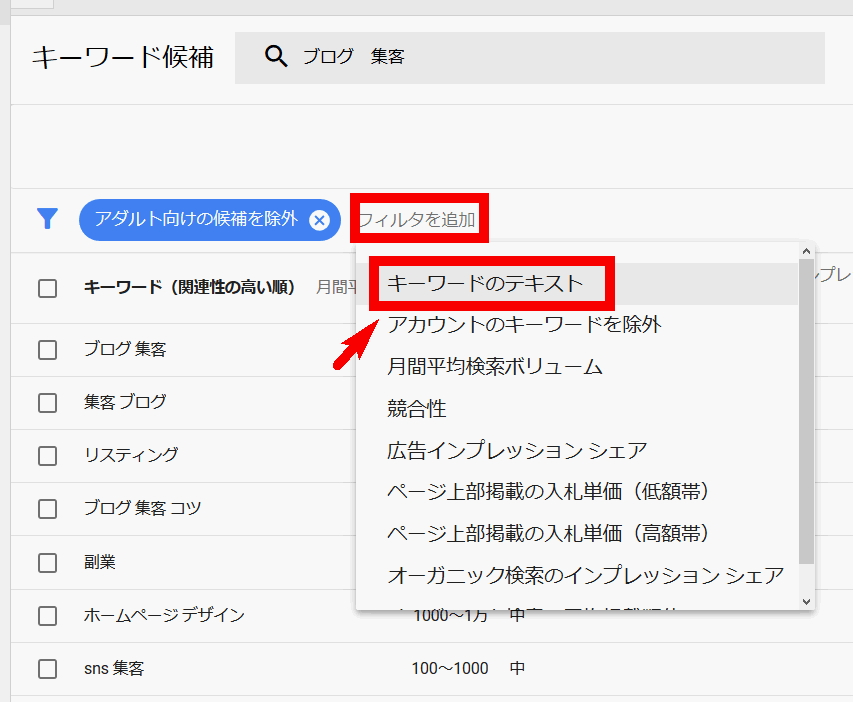
↓ 次を含む▼の下に、このキーワードが必ず含まれていてほしい!というキーワードを入れて『適用』をクリック。(2語、3語とかでもOKです)
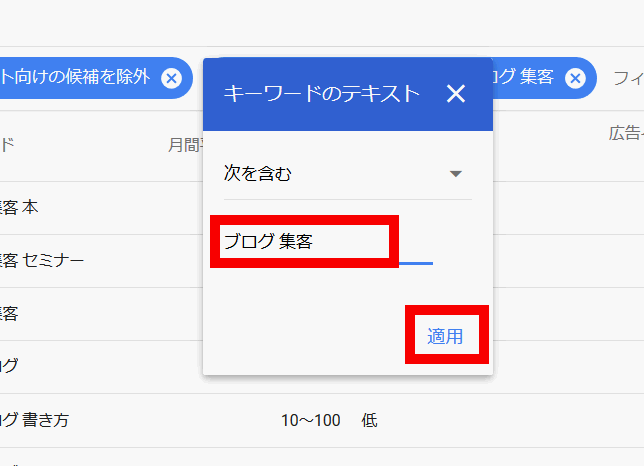
↓ すると、キーワードを含んだ関連キーワードのみに絞られます。
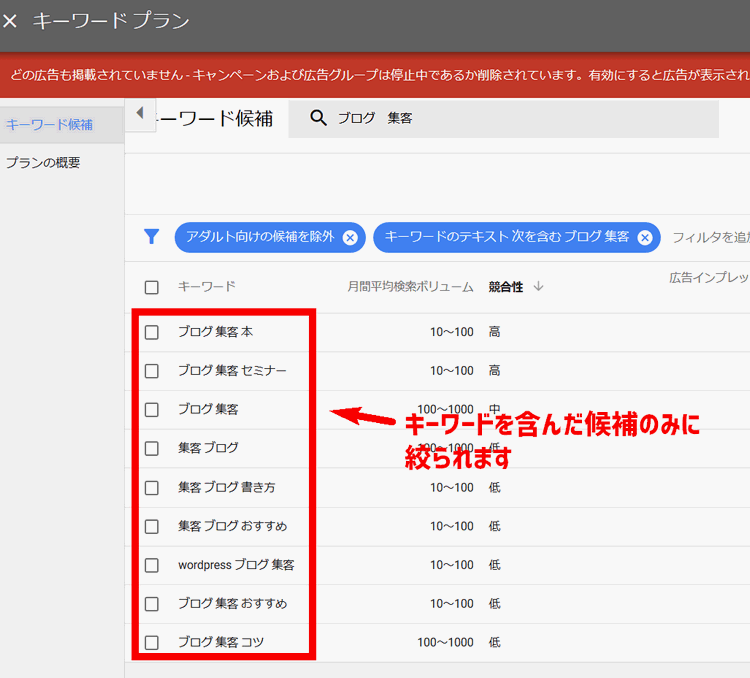
これで、あなたが入力したキーワードが含まれた候補だけになります。
逆にこのキーワードが入っている関連キーワードは除外したい!という場合
例えば、「ブログ 集客」っていうキーワードについて調べたいけど、「アメブロ」に関係するキーワードは出てきてほしくない。
そういう時は、出てきてほしくないキーワードを関連キーワード候補から除外することができます。
↓ 「フィルタを追加」という文字が出てきてメニューが開きます。「キーワードのテキスト」をクリックしましょう。
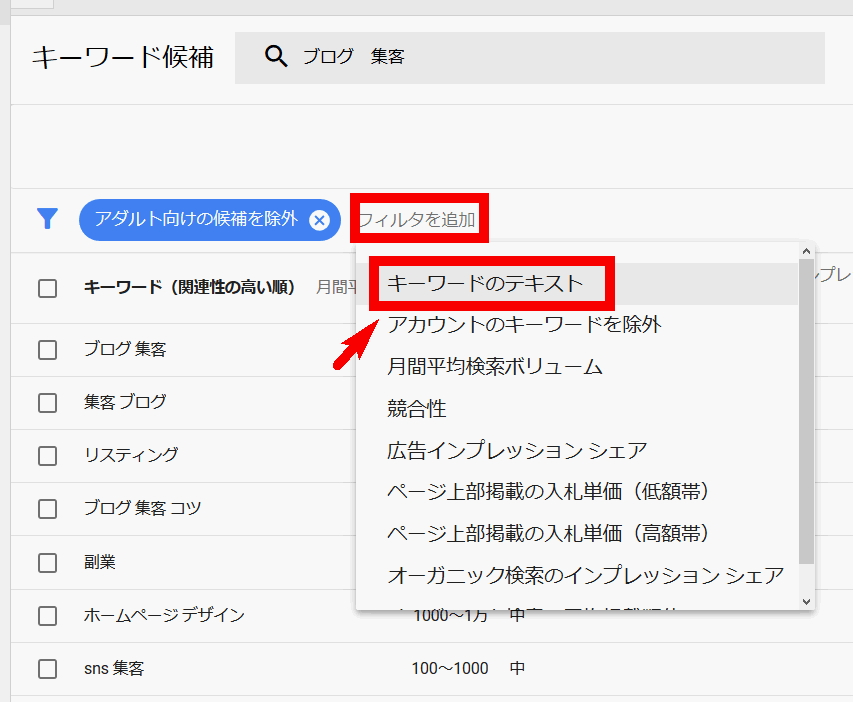
↓ 『次を含む▼』という部分をクリックします。
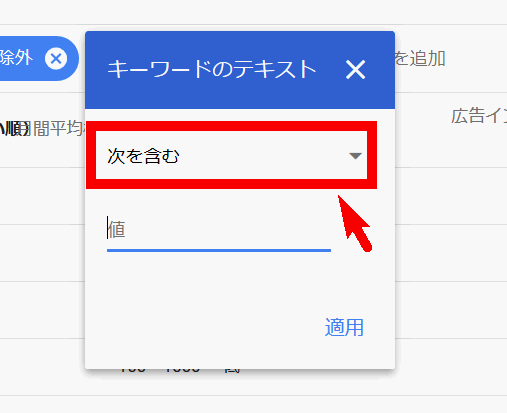
↓ 『次を含まない』をクリック
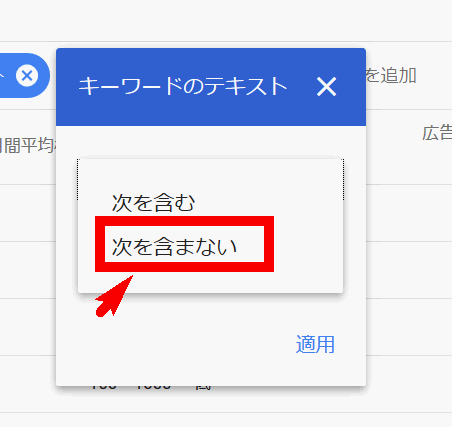
↓ ここに除外したいキーワードを入れ「適用」をクリック。
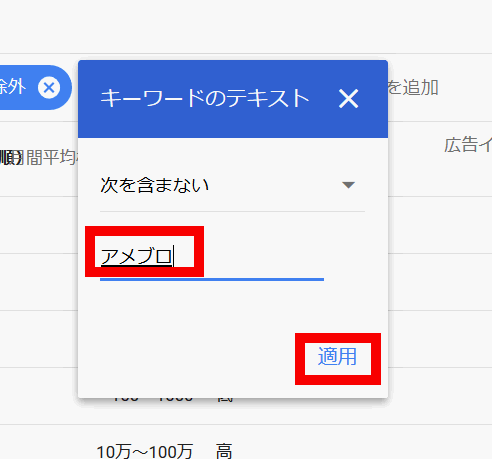
↓ すると、キーワード候補の中に、あなたが要らないキーワードが入った関連キーワードが出てこなくなります。
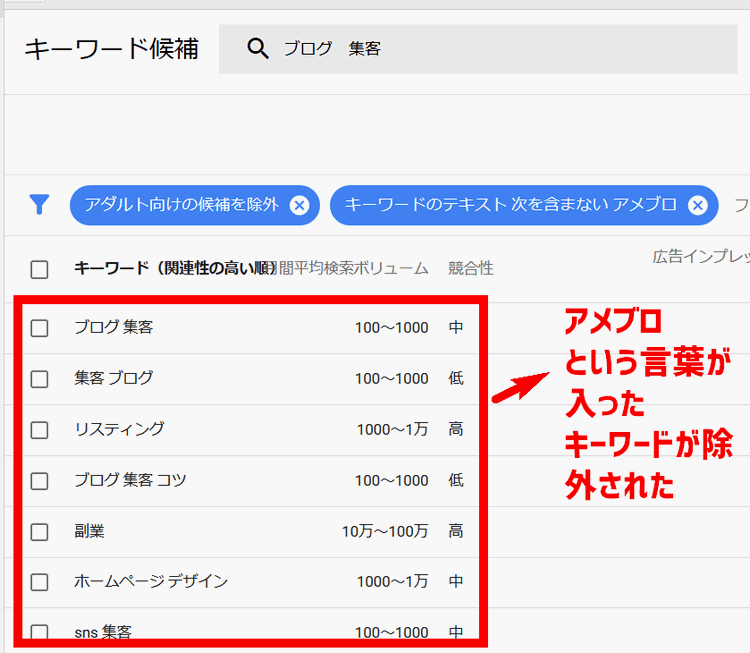
他にも色んなフィルタリング機能がある
- このキーワードを必ず含んでほしい
- このキーワードは含んでいてほしくない
- 月間平均検索ボリュームを100以上のものに絞りたい
- 競合性が中以上のものにしたい
などなど、他にも色んなフィルタをかけることもできます。
↓
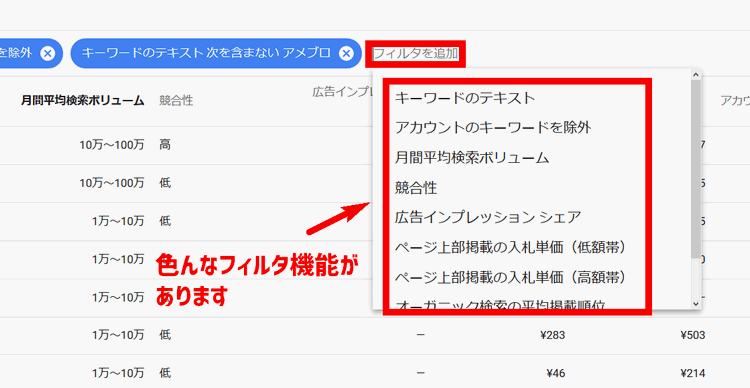
その6.出てきた関連キーワードをExcelファイル(csvファイル)としてダウンロードする方法
キーワードプランナーで見つけた関連キーワード群を、PCに保存しておきたい。Excelやcsv形式でデータがほしい!
というケースもありますよね。そんなときは、以下の手順で操作しましょう。
↓ 関連キーワード一覧が出た画面の右上に「キーワード候補をダウンロード」という文字があります。ココをクリック。
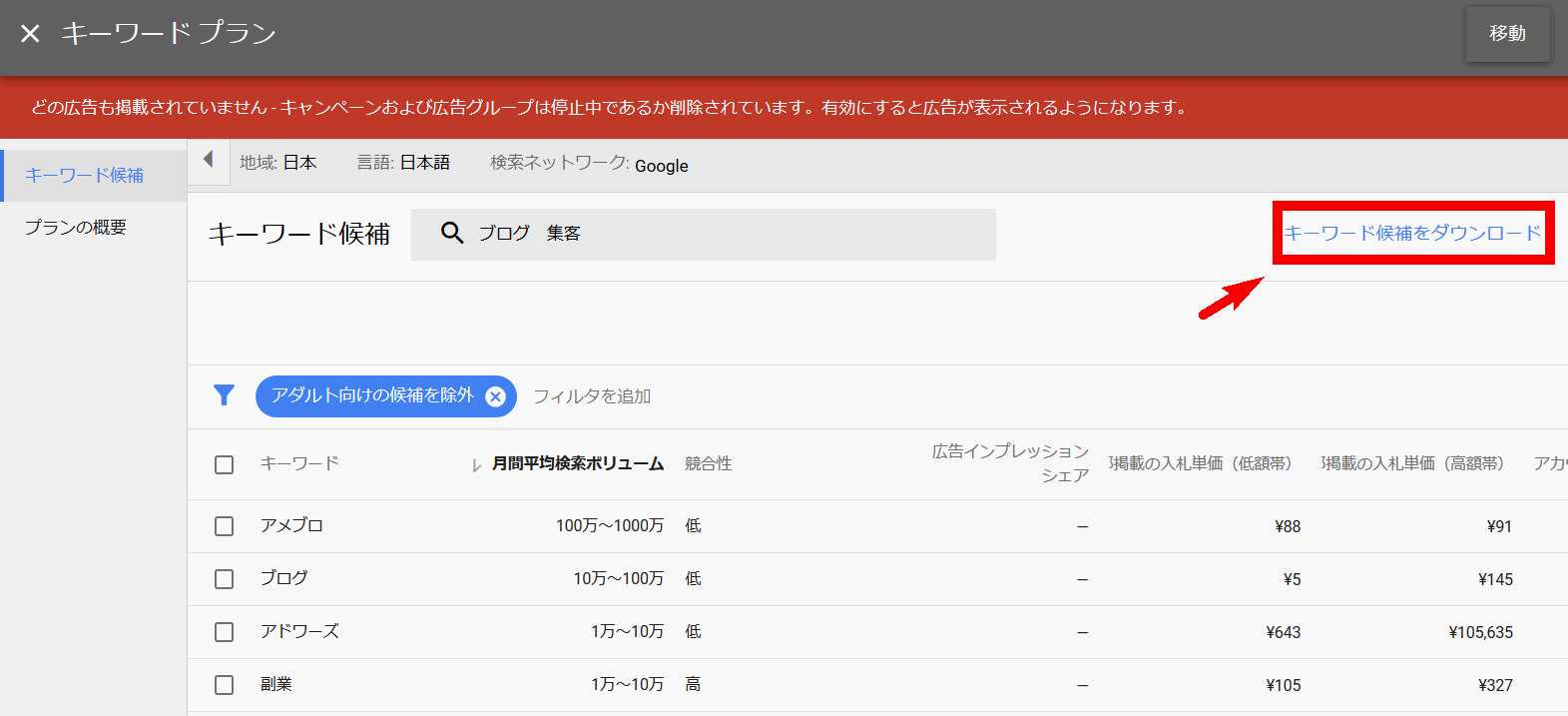
↓ 次に「ファイルを保存する」を選び、「OK」をクリックします。
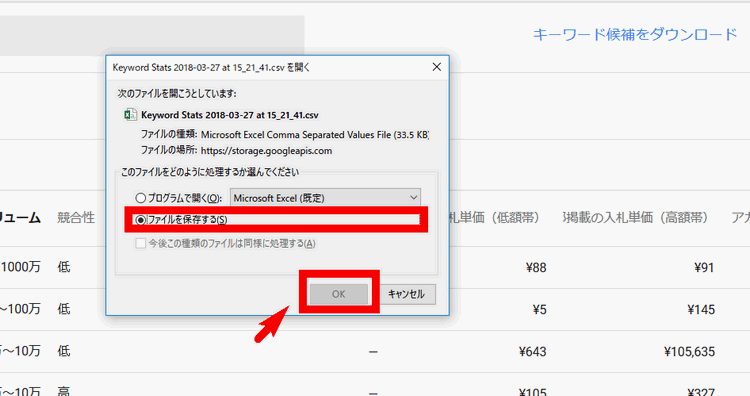
↓ そしたら、以下のようなファイルをダウンロードすることができます。
項目が英語になっていますが、キーワードプランナーの項目と同じ意味なので並べて見るとわかりやすいです。
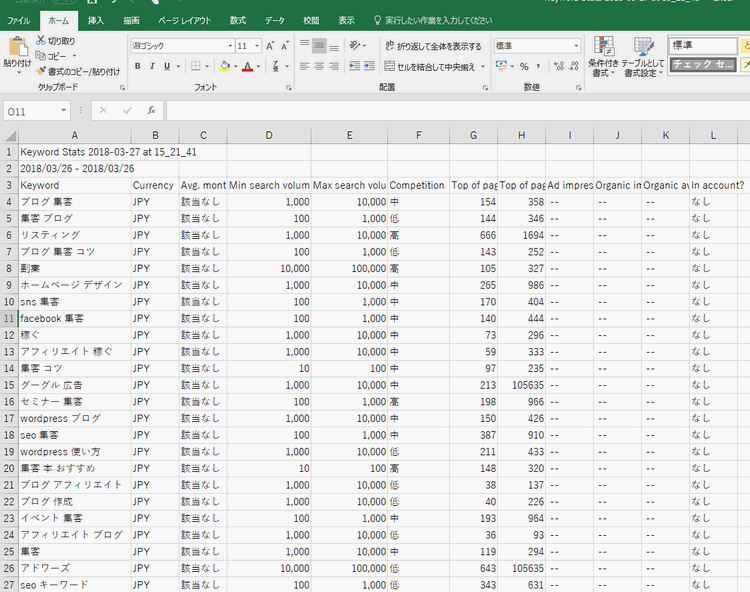
これで、記事作成済みのキーワードを黄色い背景をつけたり、などデータを好きなように加工できますね。
その7.日本以外に住んでいる人のキーワード需要も知りたい
海外に住んでいる日本人の方など、あなたが狙いたいキーワードを検索する人が必ずしも日本に住んでいるとは限りませんよね。
アメリカに住んでいる日本人の方が、「ブログ 集客」と検索する可能性だってあります。
そうなると、アメリカに住んでいる日本人の方に情報を届けることもできます。
そのキーワードが海外に住んでいる人も含めて何回検索されているか?という検索需要を知るには、以下の手順で操作します。
↓ 「地域:日本」という部分をクリック
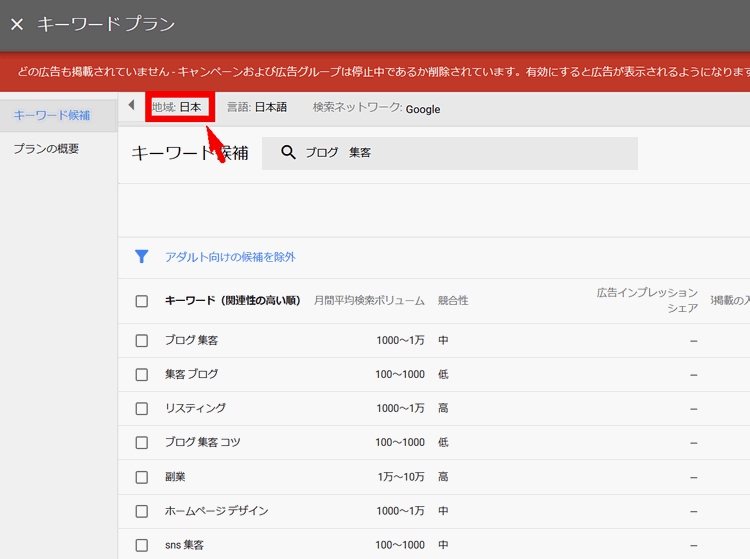
↓ すると以下のような画面が出ます。「ターゲットにする地域を入力してください」という部分をクリックしましょう。
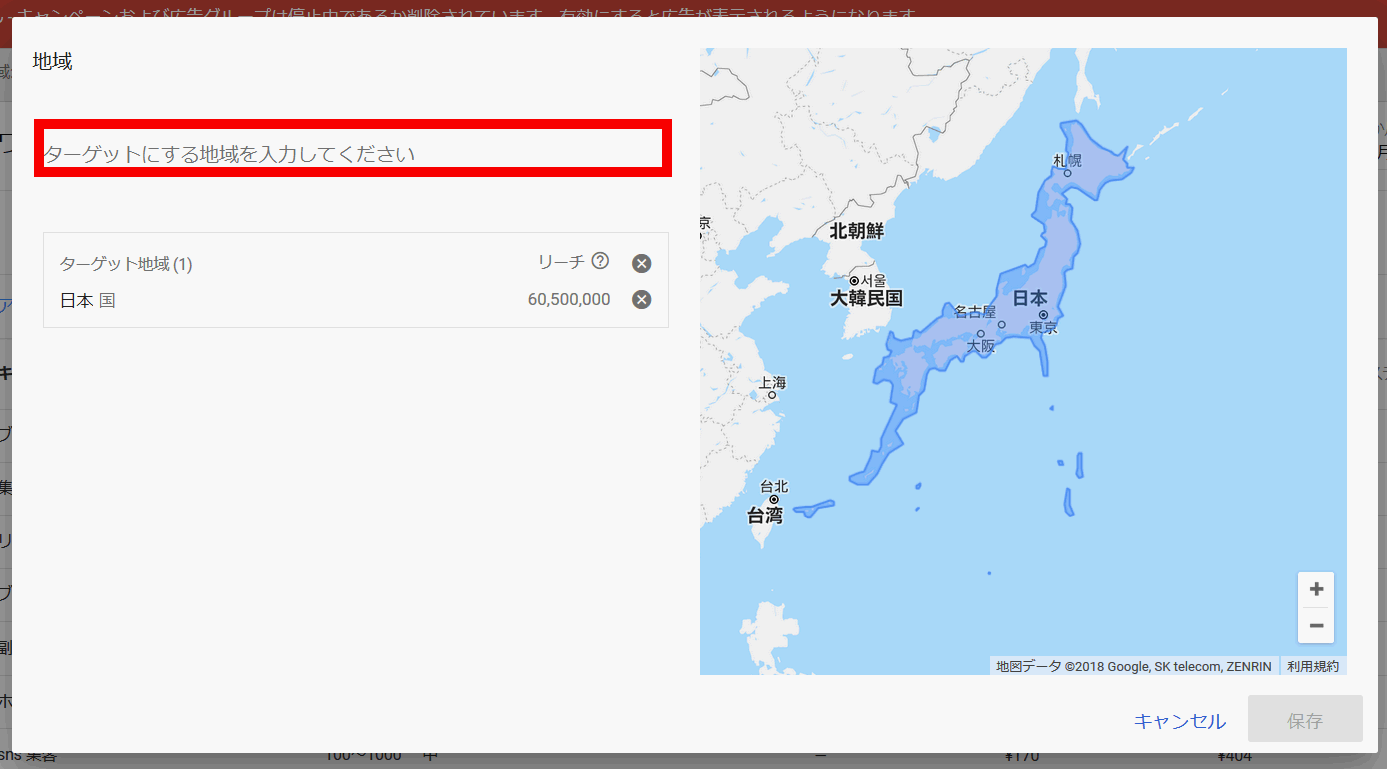
↓ 例えば「アメリカ」と入れるとアメリカ合衆国などの候補が出ます。ここでアメリカ合衆国を選ぶとします。
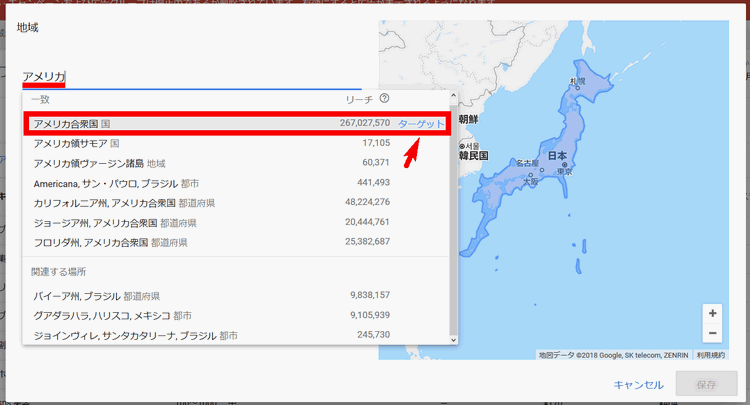
↓ そうすると、キーワードプランナーのターゲットの国に、日本とアメリカ合衆国が追加された状態になります。
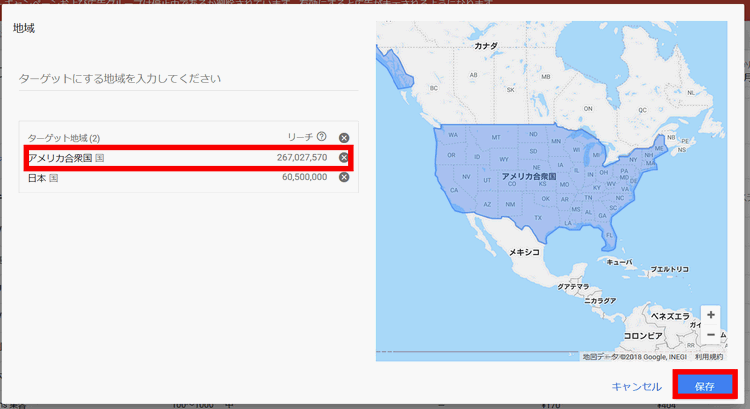
これで、あなたが調べたいキーワードが、日本国内だけじゃなくアメリカ合衆国と合わせて何回検索されているのか?などのデータが分かります。
その8.日本語以外のキーワード需要が知りたい
例えば、あなたが海外向けのブログやホームページを運営しているとします。
そうすると、英語で何回検索されているキーワードなのか?ということも知りたいですよね。
例えば、英語のキーワードのデータを知りたいときは以下の手順で操作しましょう。
↓ 『言語:日本語』という部分をクリック。
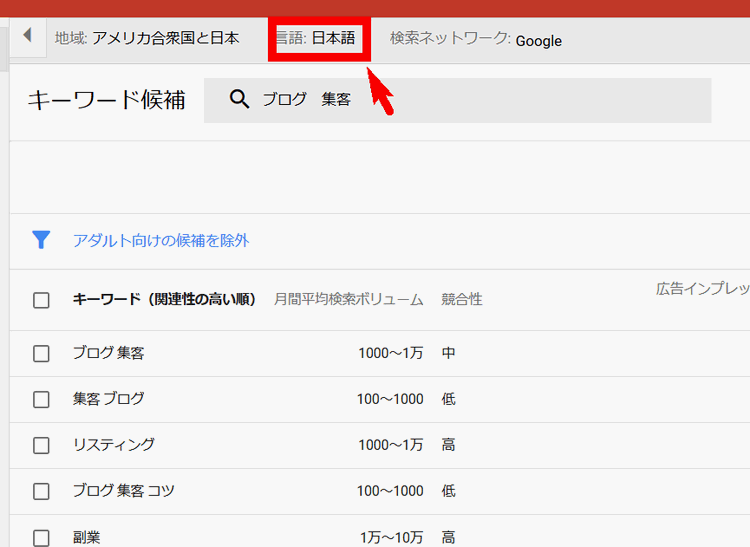
↓ 『検索』という欄がでます。ここに「英語」と入れてみましょう。
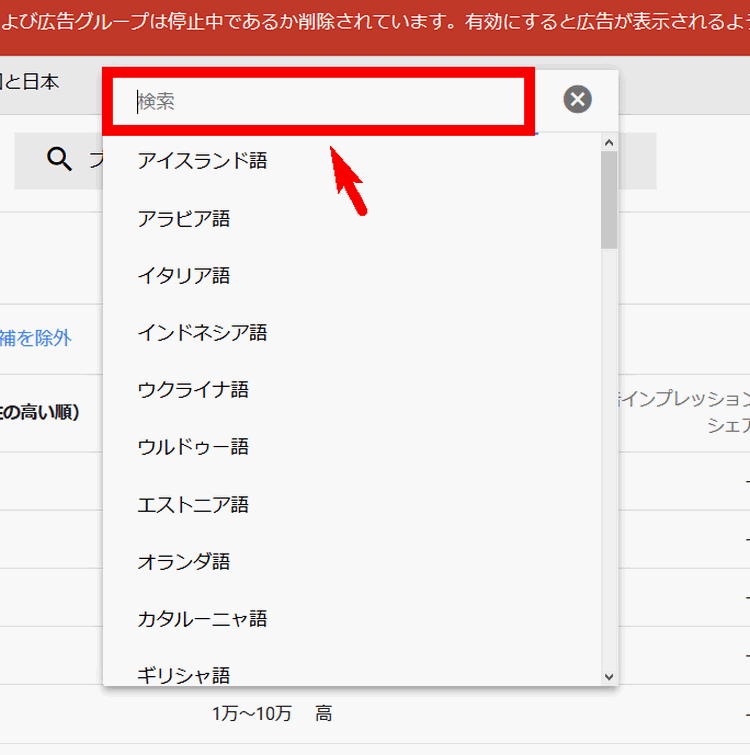
↓すると、「英語」という候補が下に出ます。ココをクリック。
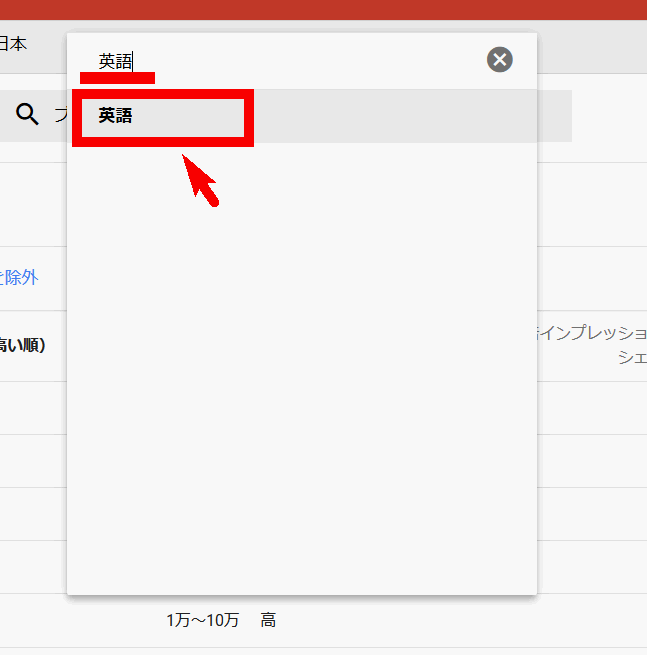
↓ その後、調べたいキーワードを英語で入力して調べます。例えば「blog marketing」と入れてみます。
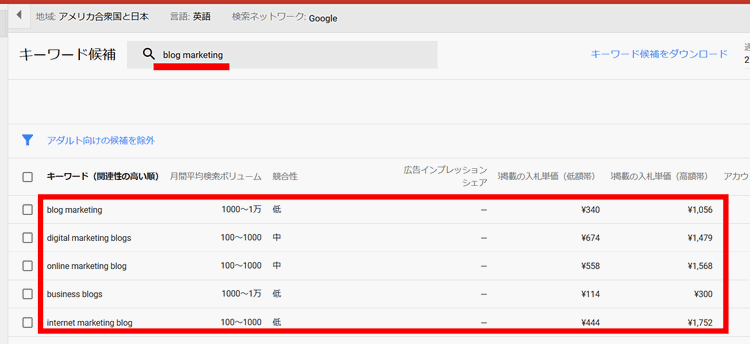
すると、英語のキーワードの検索需要や関連キーワードなどが出てきます。
もちろん、英語以外のキーワードでも調べることができます。
(中国語、韓国語、フランス語などなど。)
その場合は、その7で解説した「地域」も合わせて変更する事を忘れずに!
その9.キーワードプランナーのデータの参照期間を変更したい
↓初期設定では、過去1年間のデータが出てきます。
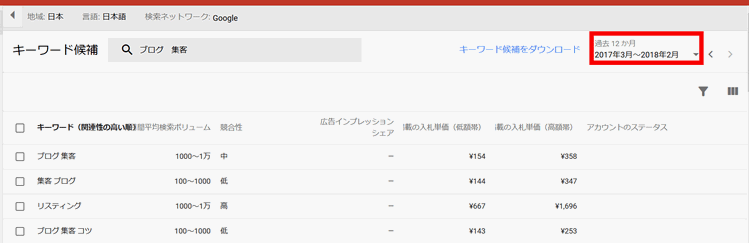
ですが、キーワードによっては
- 季節や時期などの旬があったり
- 需要が上がってきている
- 需要が下がってきている
というものもあります。
時期によって検索需要が変わる例
例えば「東京 オリンピック」というキーワードについて見てみましょう。
↓ 2014年3月~4月、今から約4年前のデータでは1万~10万の検索需要でした。
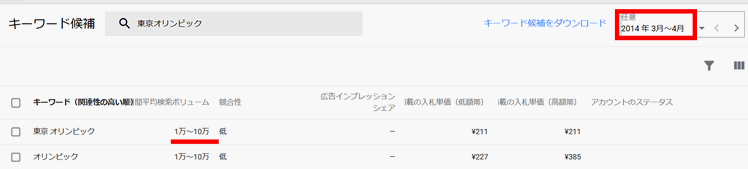
↓ それが2018年2月~3月を対象とすると、10万~100万と10倍以上の需要になっています。
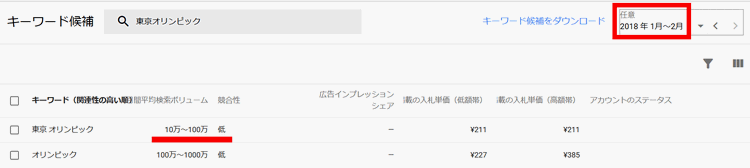
このような傾向を見るためにも、キーワードプランナーの参照期間を変更する、という操作も覚えておきましょう。
キーワードプランナーのデータの参照期間を変更する手順
↓ 右上の『●年●月~■年■月』という部分をクリックします。
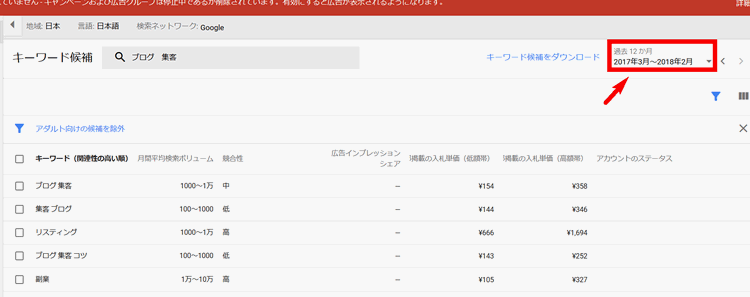
↓ こちらで、対象となる期間を変更することができます。「適用」を押して作業完了です。
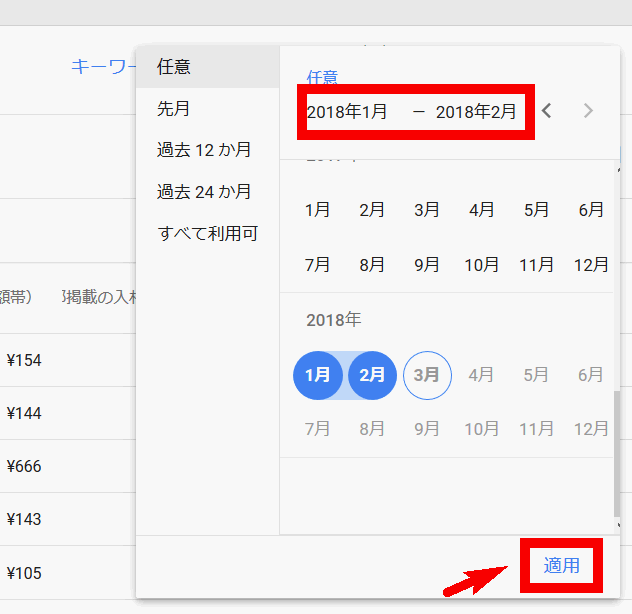
その10.複数のキーワードの検索需要を一気に調べたい場合
1つ1つ、検索需要を調べてもいいのですが、一気に色んなキーワードの検索需要などのデータを知りたいときも出てきます。
そんな場合は以下の手順で操作してみてください。
↓ キーワードプランナーのホーム画面にいき、『検索のボリュームと予測のデータを確認する』という部分をクリック。
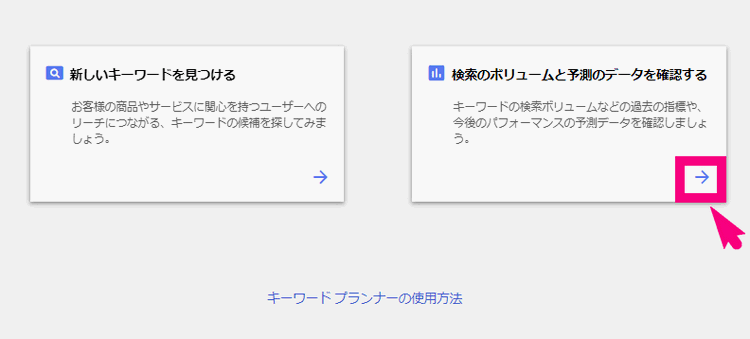
↓ そうすると広めのスペースが出ます。ここに、以下の画像のように1行につき1キーワードを入れ『開始する』をクリック。
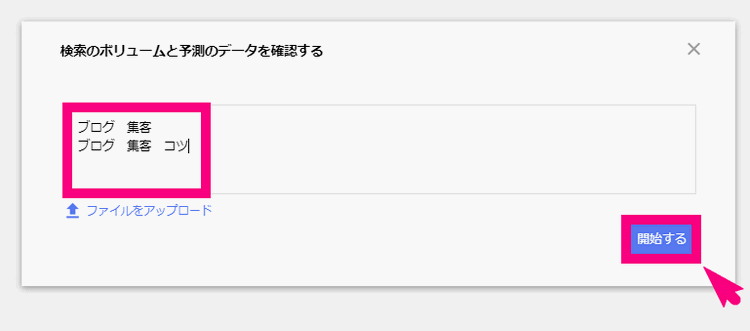
↓ 次の画面で『過去の指標』をクリック。
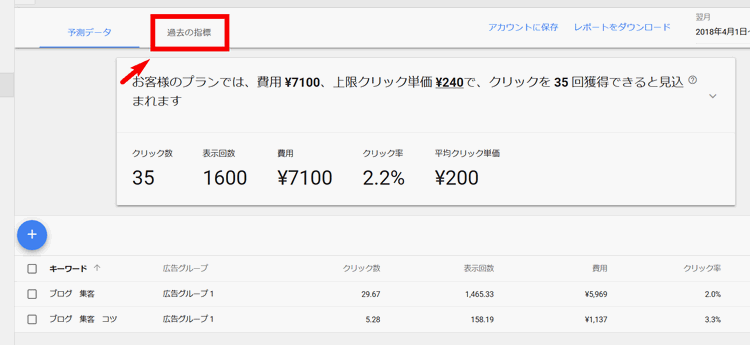
↓ すると、入力したキーワードそれぞれのデータが出てきます。
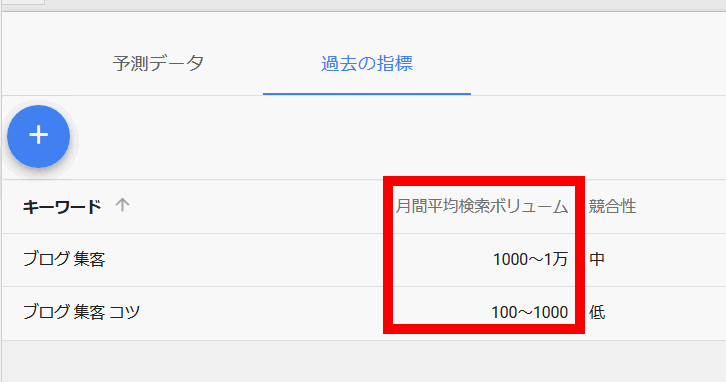

コメント